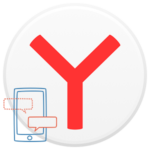Как вернуть пропавшие закладки в Браузере Яндекс
В процессе работы за компьютером мы можем случайно закрыть нужный сайт или страницу, или если браузер аварийно закрылся. В таких случаях важно знать, как восстановить закладки в Яндекс.Браузере, которые были активны на момент последней сессии.
Как восстановить закрытые вкладки в Яндекс.Браузере
Важно различать понятия, что такое «Закладки» и «Вкладки». В первом случае это сохранённые ссылки на ранее посещённые страницы в специальном техническом хранилище браузера для быстрого доступа к этим сайтам в любой момент времени. Под вкладкой понимается активная ссылка, запущенная в браузере на данный момент.
В любом случае, никаких сложностей не возникнет, если вы вдруг закроете открытую страницу, то есть вкладку в браузере. Следы от вашего посещения остаются в истории. И также в обозревателе заложена возможность восстановить работающую сессию несколькими способами.
С помощью горячих клавиш
Для большинства часто используемых функций в обозревателе предусмотрены хоткеи. Это горячие клавиши, которые позволяют выполнить то или иное действие с помощью комбинаций клавиш. Если говорить о недавно закрытых вкладках, в которых вы работали и случайно закрыли, то вернуть последнюю закрытую страницу можно с помощью клавиш
Из Табло
Отличительной чертой Яндекс.Браузера является его главная страница с Табло и доступными новостями Яндекс.Дзен. На табло отображаются последние и часто посещаемые ресурсы. Если вы хотите вернуть ранее закрытую вкладку достаточно перейти на главную и посмотреть, возможно она автоматически отобразилась на Табло.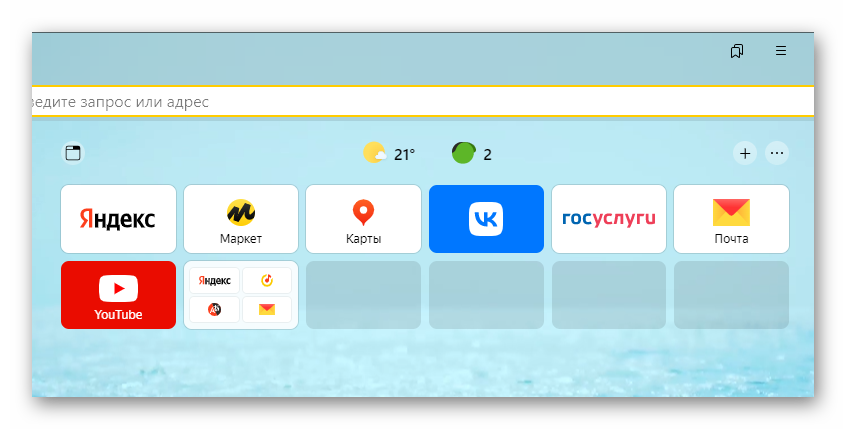
Через панель вкладок
Ещё один простой способ вернуть закрытую вкладку через «Панель вкладок».
- Выполняем на свободном месте панели вкладок правый клик мыши (ПКМ).
- В открывшемся контекстном меню выбираем «Открыть только что закрытую вкладку».
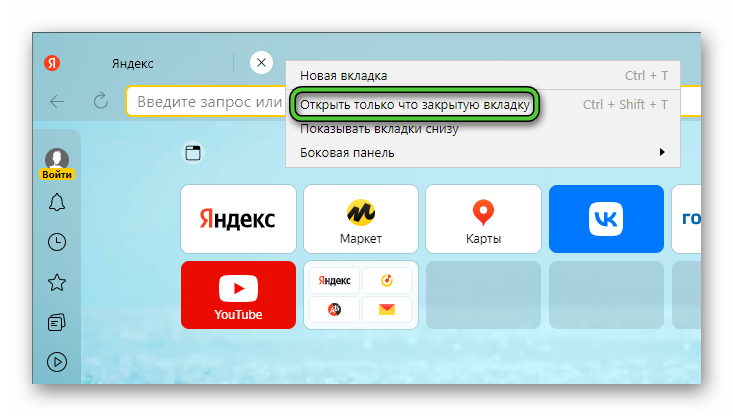
Повторяя данное действие, вы сможете открыть все ранее закрытые вкладки в текущей сессии.
Через меню браузера
Информация о всех посещенных и закрытых страницах в браузере хранится в специальном журнале «История». Такая функция позволяет найти интересующий сайт, который вы посещали, но не запомнили адрес, или не сохранили его в закладки даже спустя несколько недель. При условии, что после того не выполнялась очистка кеша и истории обозревателя.
Чтобы вернуть закрытые страницы из истории:
- Кликаем по пункту «Меню» кнопка в виде трех полос в правом верхнем углу браузера.
- Наводим курсор мыши на пункт «История».
- В открывшейся панели под списком «Недавно закрытые» отображается список сайтов, которые, как вы уже догадались, были запущены и закрыты в браузере за последнее время.
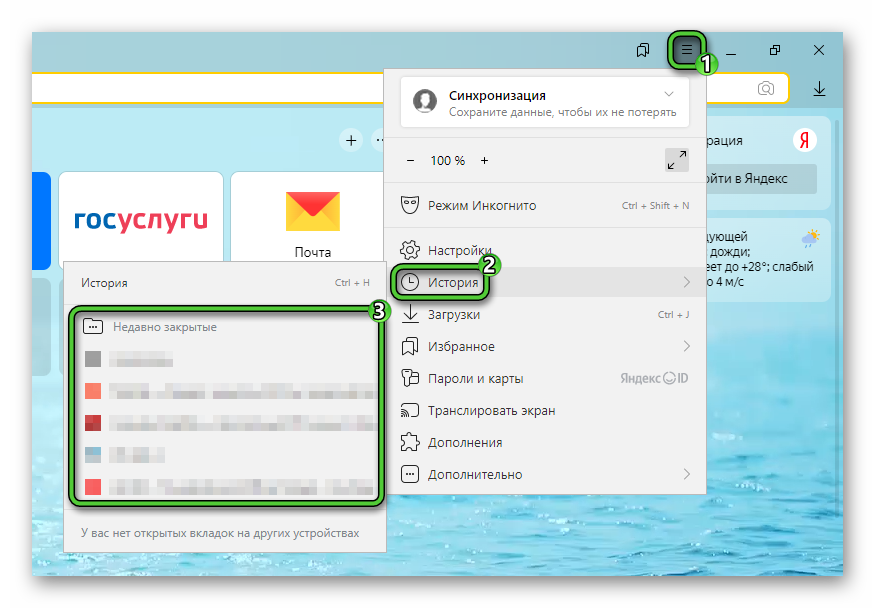
- Выбирайте интересующий сайт, и он откроется в соседней вкладке.
Восстановление закрытых вкладок при запуске Яндекс.Браузера
В процессе работы мы часто открываем много вкладок. Это могут быть просто интересные страницы, или содержащие материалы для просмотра или изучения. Если нет необходимости сохранять их в закладки, браузер можно настроить таким образом, чтобы при запуске обозревателя все текущие вкладки, которые были открыты в прошлой сессии, автоматически загрузились.
- Открываем браузер и переходим в «Меню» кликом по кнопке в виде трёх полос.
- Во всплывающем окне переходим в раздел «Настройки».

- В блоке «Интерфейс» находим раздел «Вкладки».
- Отмечаем галочкой пункт «При запуске восстанавливать ранее открытые вкладки».
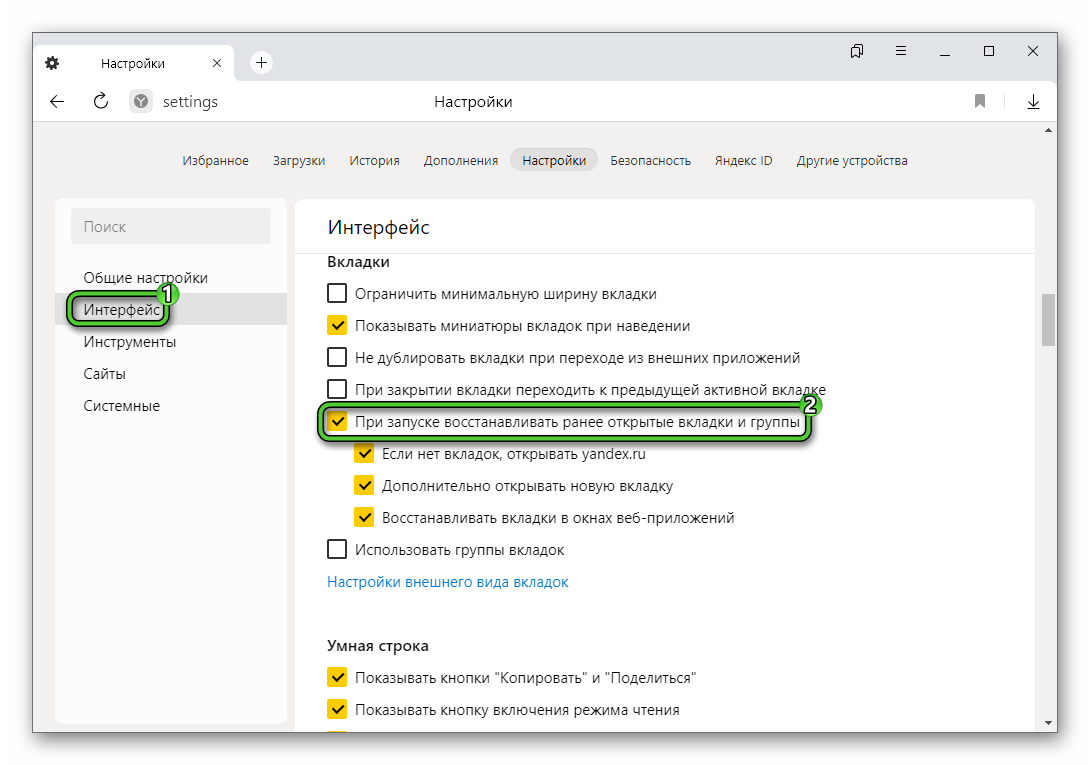
Обратите внимание: сохраняется последняя сессия – если вы откроете второе окно, в котором не будет вкладок, при запуске браузер загрузится именно с теми страницами, которые были прописаны в последнем закрытом окне.
Как восстановить удаленные закладки
Если с обычными вкладками в принципе все просто. Заново открыть их не составляет труда и для этого мы выше привели несколько разных способов. То с удаленными закладками дело обстоит сложнее. Делается это через инструмент «Отмена удаления».
Найти эту функцию можно в момент удаления самой закладки в «Диспетчере закладок» по пути «Меню» / «Закладки» / «Диспетчер закладок».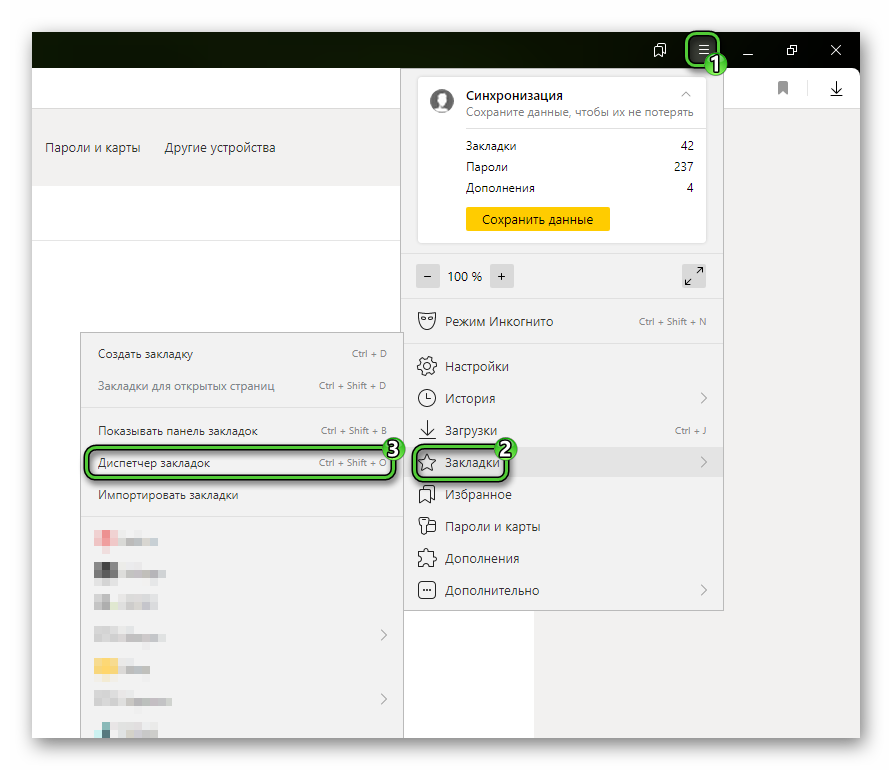
Если в процессе чистки списка добавленных в этот список сайтов удалили не ту, выполните правый клик мыши в окне browser://bookmarks/ и выберите «Отмена удаления» Если после чистки вы перезагрузили браузер или страницу, то данная функция будет уже неактивна.
Восстановление из HTML-файла
Этот способ поможет, если вы в принципе делаете резервные копии всех важных данных на ПК. Закладки также можно сохранить в виде отдельного файла, и при необходимости получить доступ к своим сохраненным сайтам с любого браузера.
Давайте рассмотрим сначала как создать такой файл, и как потом из него восстановить удаленные закладки.
- Открываем Яндекс.Браузер.
- Далее переходим в «Меню» / «Закладки» / «Диспетчер закладок».
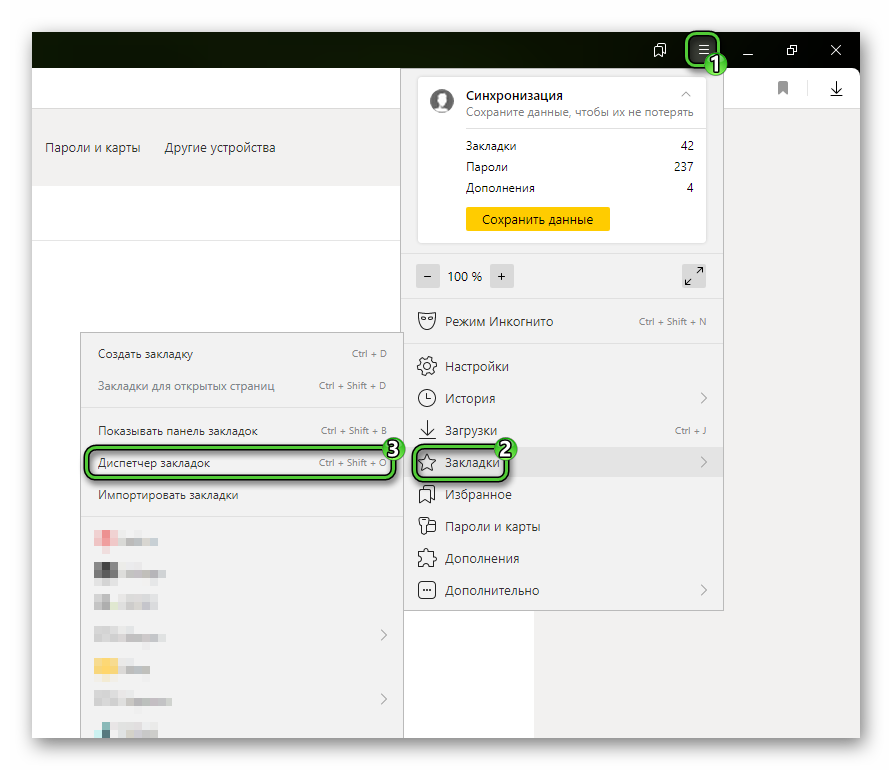
- Здесь в правом верхнем углу окна жмем на многоточие.
- Во всплывающем контекстном меню выбираем «Экспорт закладок в файл HTML».
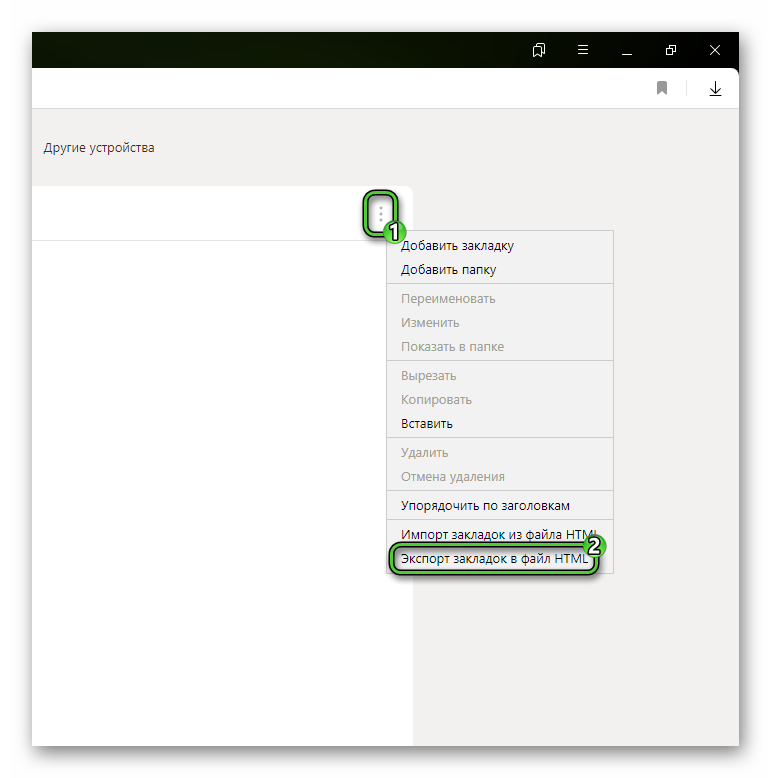
- Откроется «Проводник», где определите директорию для хранения закладок. По умолчанию браузер предлагает сохранить файл bookmarks_xx.xx.xxxx в папке «Документы».
Как восстановить закладки из файла HTML
Теперь перейдем к инструкции, если вы удалили все закладки или переустановили браузер, и у вас для этой цели был ранее сохранен файл с пользовательскими данными.
- Открываем Яндекс.Браузер и переходим по известному пути в «Диспетчер закладок» через меню или с помощью комбинации клавиш
Ctrl +Shift +O . - Жмем на многоточие в правом верхнем углу технической страницы закладок.
- Во всплывающем окне выбираем «Импорт закладок из HTML— файла».
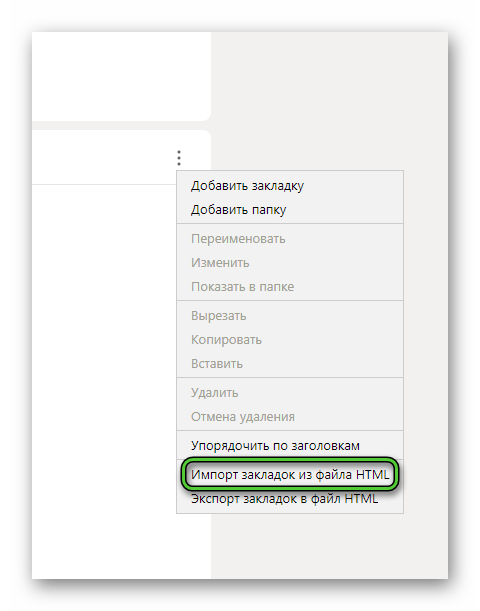
- В открывшемся проводнике находим интересующий файл и нажимаем «Открыть».
Данная инструкция в перспективе поможет вам в случае случайного удаления всей информации с браузера или при вынужденной перестановке обозревателя. Особенно если вы не используете учетную запись Яндекса и не синхронизируйте закладки и настройки.
Как вернуть закладки, если переустановили Яндекс.Браузер
Браузер берет на себя основную нагрузку пользователя за компьютером. И может быть подвержен сбоям или вирусному заражению. Вследствие чего требуется переустановка. А это означает удаление всех закладок и сохраненных паролей. Проблем в этом плане не возникнет, если у вас изначально выполнена авторизация в учетной записи Яндекс, и включена синхронизация. Тогда переустановка — это чисто техническая задача, которая решается в считанные минуты, и пользователь не теряет ни одной закладки. Восстанавливается даже история посещений.
Для этого вам нужно зарегистрировать учетную запись Яндекса, и потом в меню браузера активировать опцию «Синхронизация».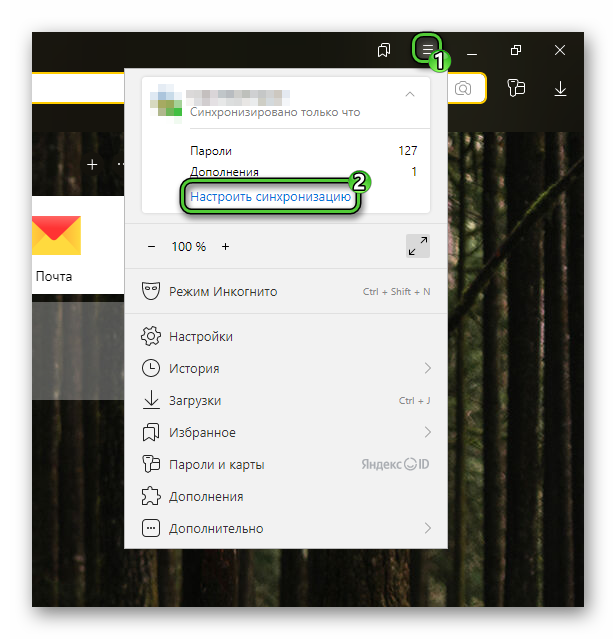
После чего проходите стандартную процедуру авторизации и возвращаете все свои закладки и пароли.
Второй способ мы разобрали выше – восстановление HTML-файла. Также требуется предварительная подготовка.
В процессе удаления браузера, если он работает с ошибками вы можете не отмечать пункт «Очистить пользовательские данные». Это обеспечит сохранность ваших закладок, но не гарантирует восстановление работоспособности обозревателя. Более подробно о чистой переустановке Яндекс.Браузера читайте здесь.
Возможность восстановление вкладок на телефоне
Принцип работы браузер на ПК и на телефоне мало чем отличается. В мобильном Яндекс.браузер также есть свои закладки, и система вкладок, с помощью которых вы работаете с интернет-страницами.
- Открываем Яндекс.Браузер на телефоне.
- В адресной строке жмём на кнопку с цифрой в рамке. Здесь может быть указана любая цифра от «0». Это есть количество активных вкладок в Яндекс.Браузере.
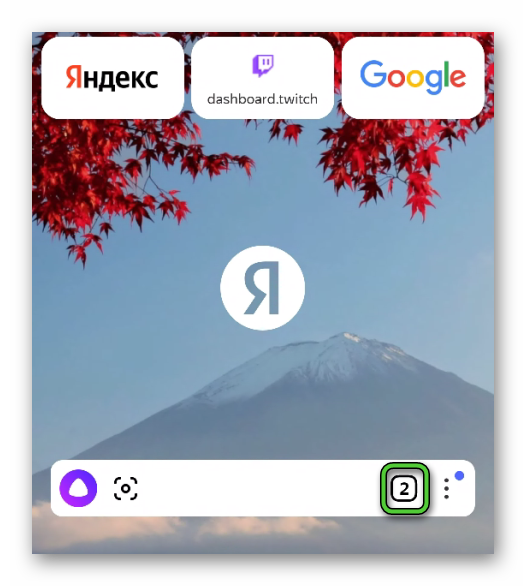
- На странице вкладок выбираем нужную однократным тапом, переходим по ней.
- Если вы закрыли все вкладки, открыть ранее посещенную страницу можно через историю.
- Нажимаем на пиктограмму с указанным числом вкладок «0». Здесь отобразится список закладок, сохранённых в телефоне и синхронизированных с учётной записью Яндекс.
- В нижней части экрана на панели инструментов нажимаем на пиктограмму часов «История».
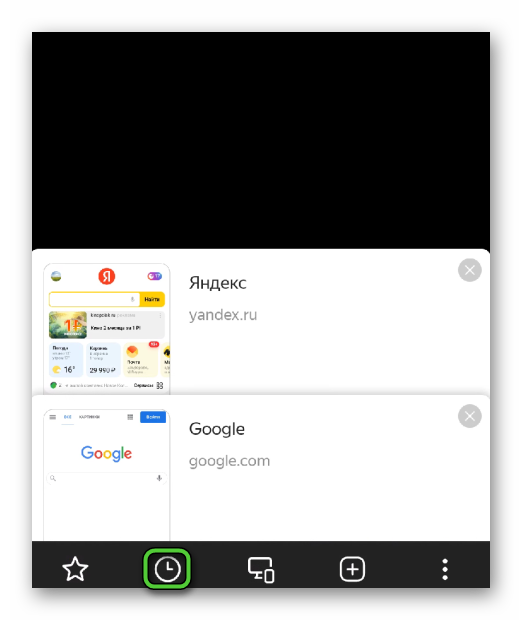
- Ранее посещённые сайты отсортированы по датам. Выбираем интересующую ссылку и переходим на этот сайт однократным кликом по выбранной строчке.
Заключение
Как мы убедились, восстановить удаленные закладки в Яндекс.Браузере, хоть в компьютере хоть в телефоне не составит труда. Браузер автоматически пишет в кэш все ваши действия, совершаемые в обозревателе и потерять какую-либо ссылку здесь практически невозможно. Исключением являются ситуации, когда вы удаляете историю и не сохраняете данные с помощью синхронизации. Тогда все ранее посещенные ресурсы до момента очистки уже станут вам недоступными.