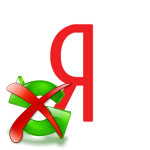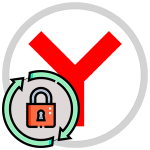Как увеличить громкость в Яндекс.Браузере
Некоторые пользователи во время прослушивания любимой музыки или захватывающего фильма сталкиваются с такой проблемой, как тихий звук в Браузере Яндекс. Возникновение проблемы может быть вызвано рядом причин, которые можно устранить самостоятельно вручную.
Почему очень тихий звук в браузере
Существуют некоторые основные проблемы, которые вызывают снижение громкости в веб-обозревателе. Эти ошибки в основном не влияют на основную работу, но вызывают дискомфорт. Также некоторые игры требуют наличие звука.

Ошибка возникает из-за следующих проблем:
- некорректные настройки громкости;
- сбиты настройки обозревателя;
- повреждены файлы или программа, которая отвечает за звук;
- ошибка звуковых драйверов.
Для выявления и решения проблемы есть несколько способов, которые подробно описаны ниже. Их необходимо поочерёдно соблюдать до тех пор, пока звук вновь не станет громче.
Расширения для увеличения звука в браузере
Немногие пользователи знают, но существуют специальные расширения для браузера. Они позволяют выполнить такое действие, как усилить звук в Браузере Yandex. Иначе их называют – эквалайзеры. Все действия, выполняемые в программе очень просты.
Для запуска эквалайзера сделайте следующее:
- Откройте «Меню» (три горизонтальные линии).
- Выберите раздел «Дополнения».
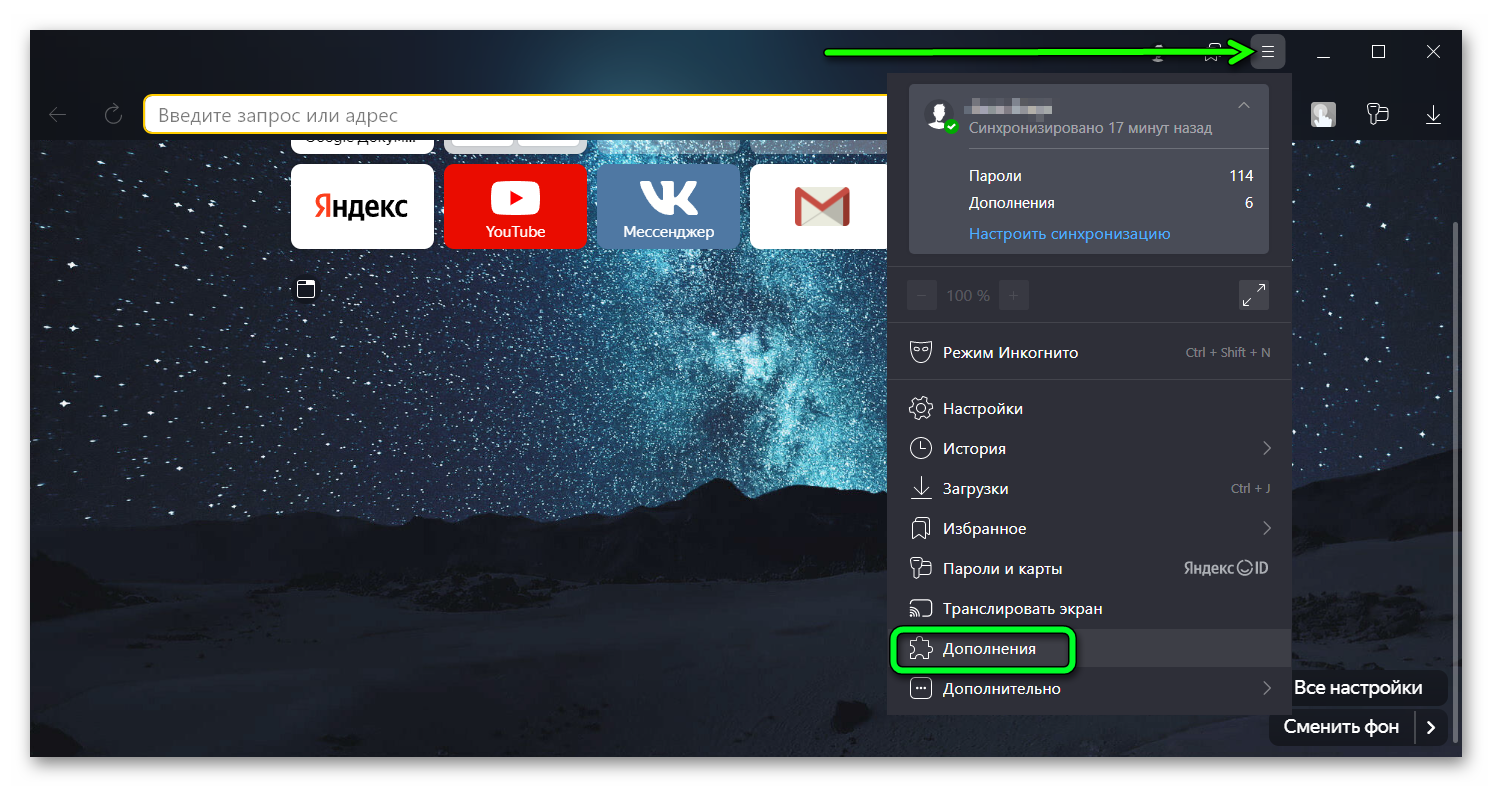
- Выберите «Каталог расширений для Яндекс.Браузера».
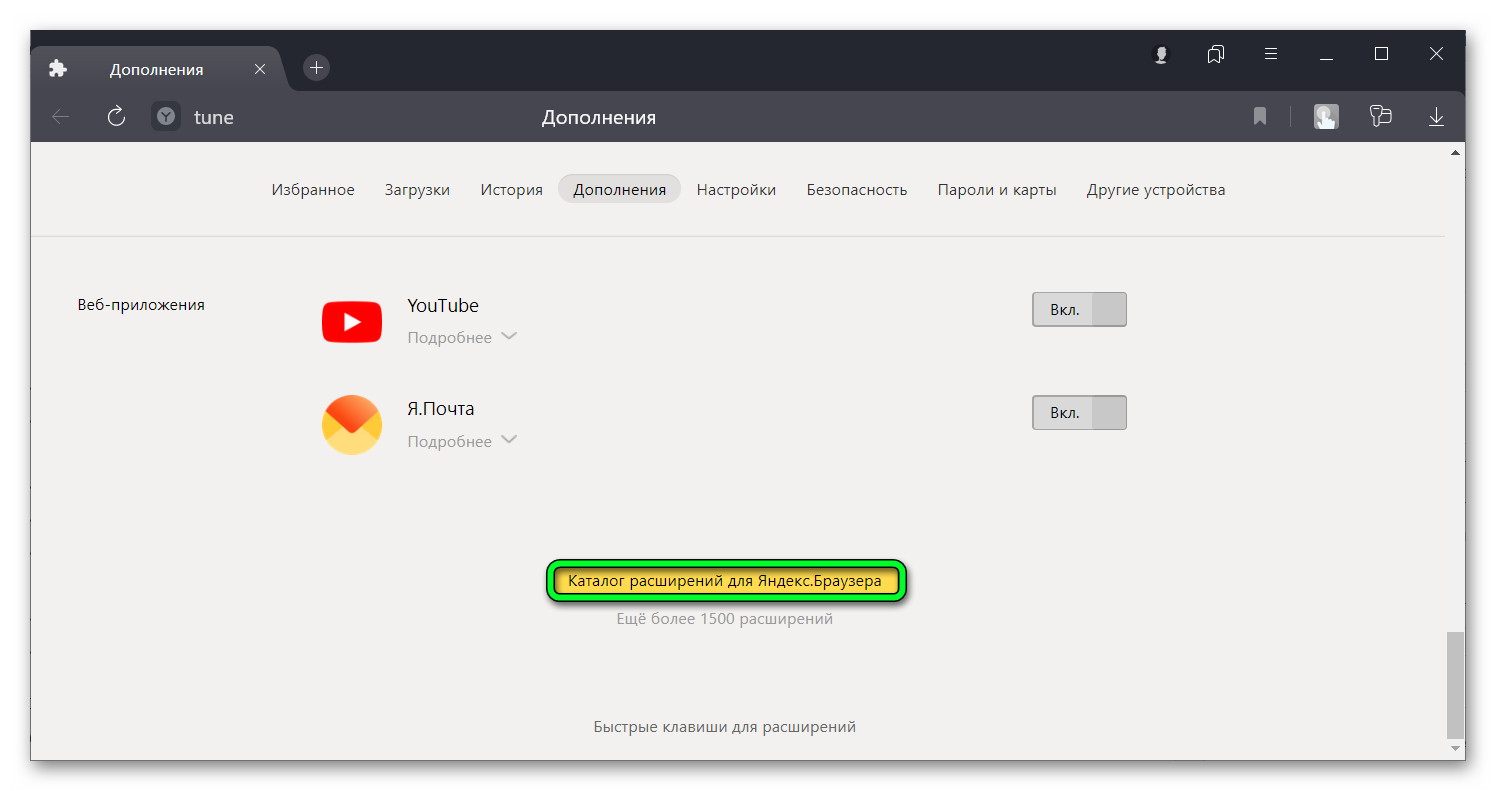
- Вбейте в поиск название «Эквалайзер». Если у вас не получилось, попробуйте найти расширение через основной поиск браузера.
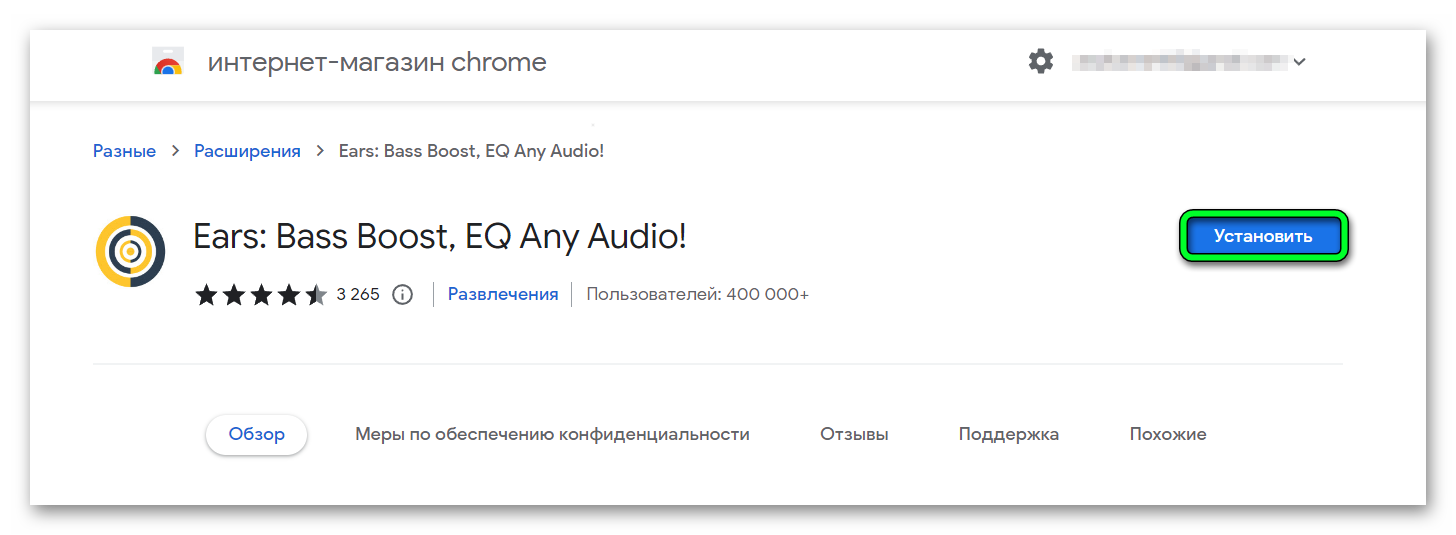
- Выберите программу и нажмите «Добавить в «Яндекс.Браузер». Или «Установить», если вы нашли подходящий плагин в интернет-магазине Chrome.
- Подтвердите действие и дождитесь окончания установки.
- Когда приложение установится активируйте его однократным кликом по иконке в панели расширений.
- Откройте расширение и произведите настройку.
- Включите любой аудио файл и продолжите настройку до требуемых параметров.
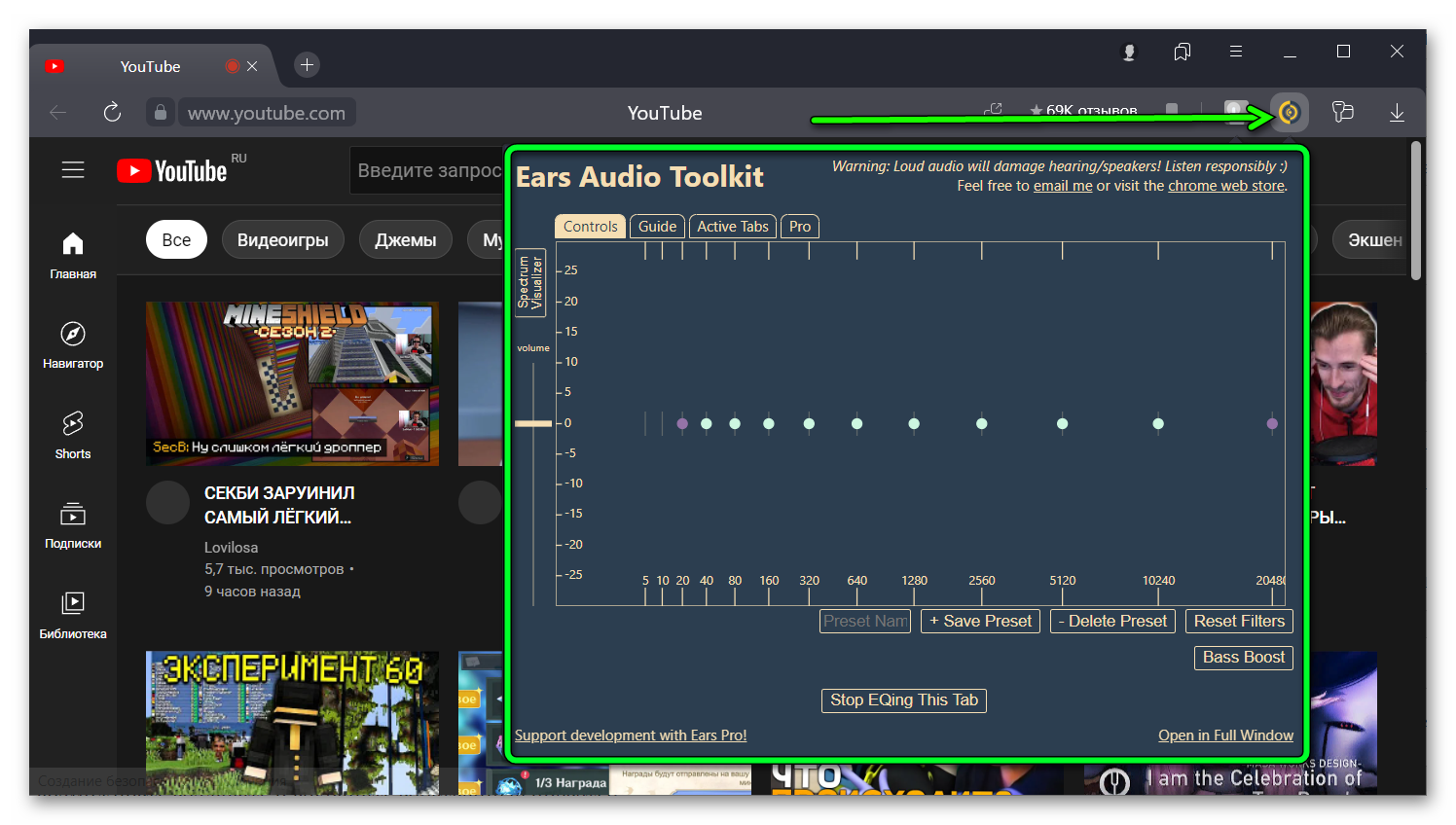
Audio Equalizer and Amplifier
Это не просто расширение, а целый комплекс инструментов, которые дают возможность пользователю увеличивать громкость и работать с ним.
Среди основных преимуществ можно выделить следующие:
- присутствует питч, ограничитель и reverb;
- корректировка звуковых волн;
- пространственная настройка звуков;
- возможность создавать и сохранять собственные пресеты;
- имеется стандартный набор пресетов;
- настройка аудиосигнала.
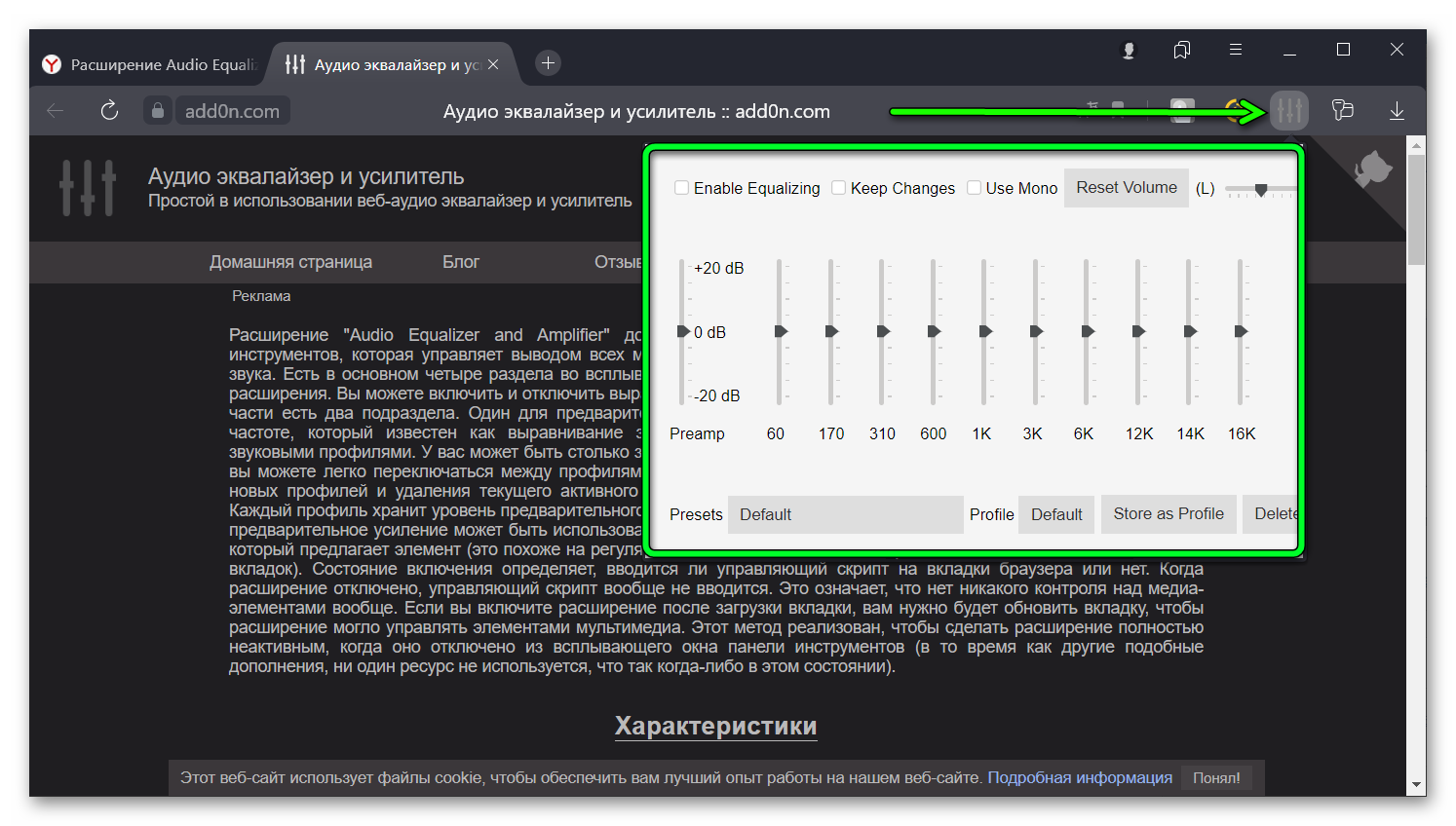
Восстановление звука в Яндекс.Браузере
Для тех, кто все же решил не искать лёгких путей и разобраться в причинах, придётся воспользоваться перечисленными ниже способами. Процедура достаточно понятная и справится с ней даже новичок.
Программное отключение
Операционная система даёт возможность пользователям не только управлять общей громкостью. Это можно делать с отдельными элементами. Поэтому не исключено, что тихий звук в Яндексе мог быть вызван сбоем настроек.
Чтобы подтвердить или опровергнуть подозрения выполните следующее.
- В нижнем правом углу на Панели задач отыщите и нажмите правой кнопкой мыши (ПКМ) по кнопке «Громкость».
- Появится контекстное меню. Выберите раздел «Открыть микшер громкости».
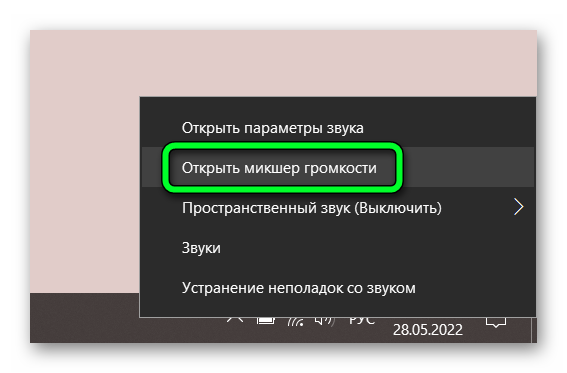
- Откройте браузер и включите любой звуковой файл.
- Обратите внимание на микшер, а точнее на уровень звукового сигнала. Если значение находится в пределах нуля или совсем близок к минимуму, то переместите его вверх до комфортных значений, когда звук вам понравится.
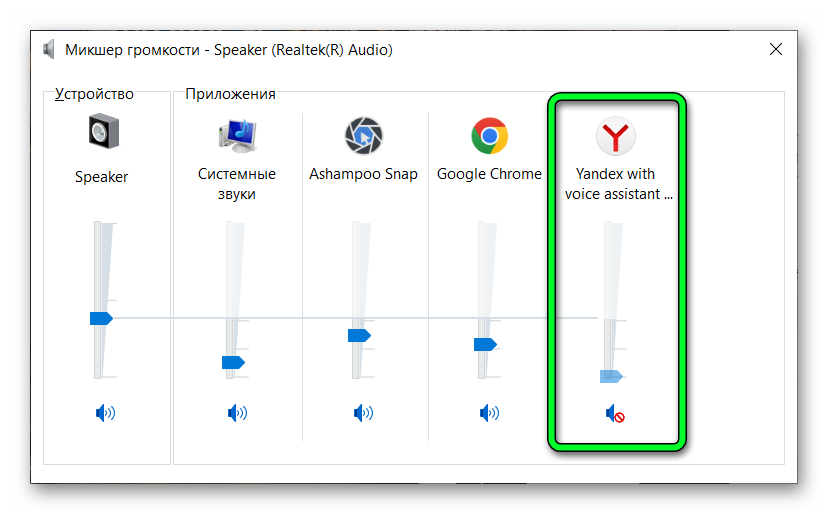
Если значок перечеркнут, то звук отключён. Включить можно простым нажатием на него.
Проблемы со звуковым оборудованием
Низкая громкость может быть вызвана некорректной работой оборудования. Для решения иногда помогает обновление аудиодрайверов.
Для этого сделайте следующее.
- Откройте проводник. Найдите в левой колонке значок «Мой компьютер» или «Этот компьютер»
- Нажмите по нему правой кнопкой мыши (ПКМ).
- Выберите категорию «Свойства».
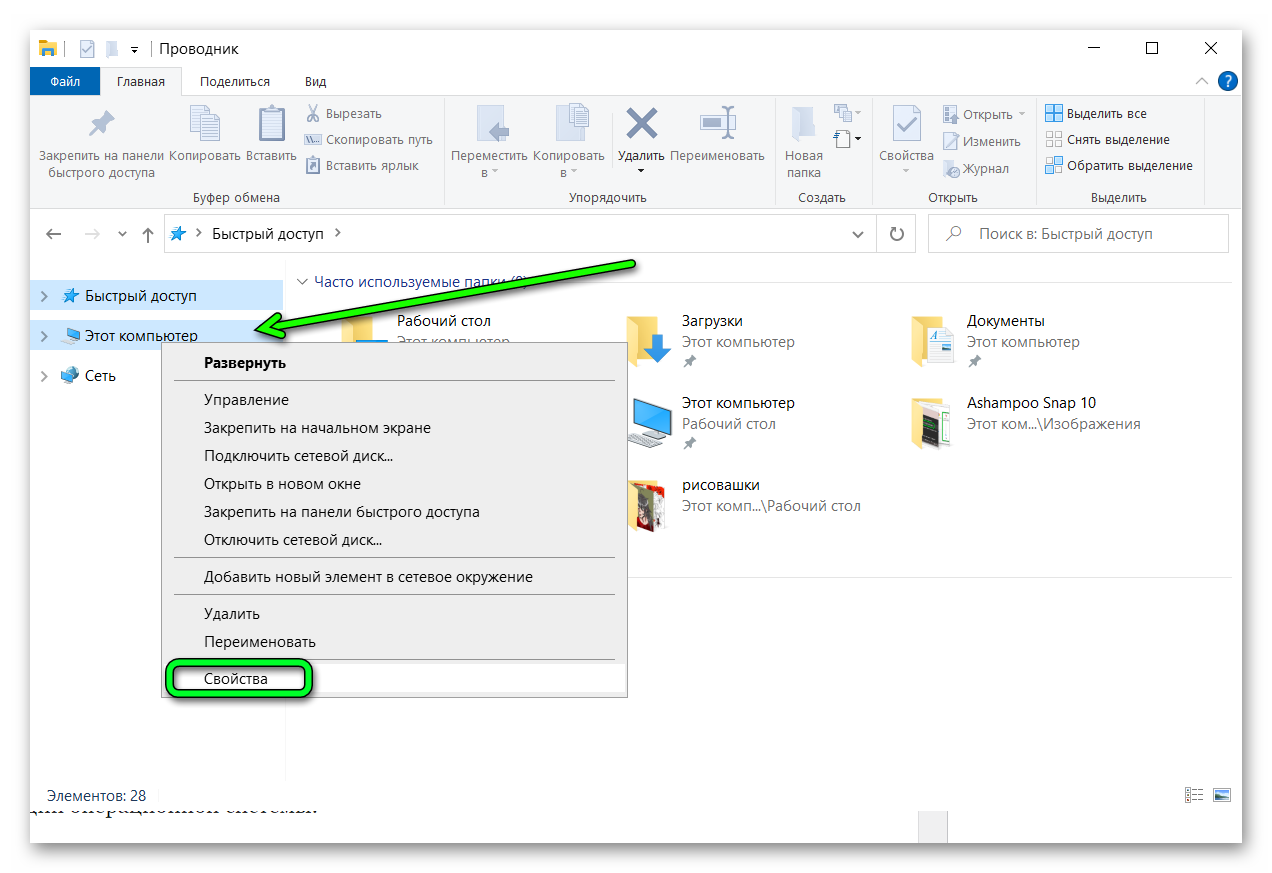
- Слева найдите пункт «Диспетчер устройств» (для Windows 7) или внизу страницы прейдите в раздел с одноименным названием (для Windows 10).
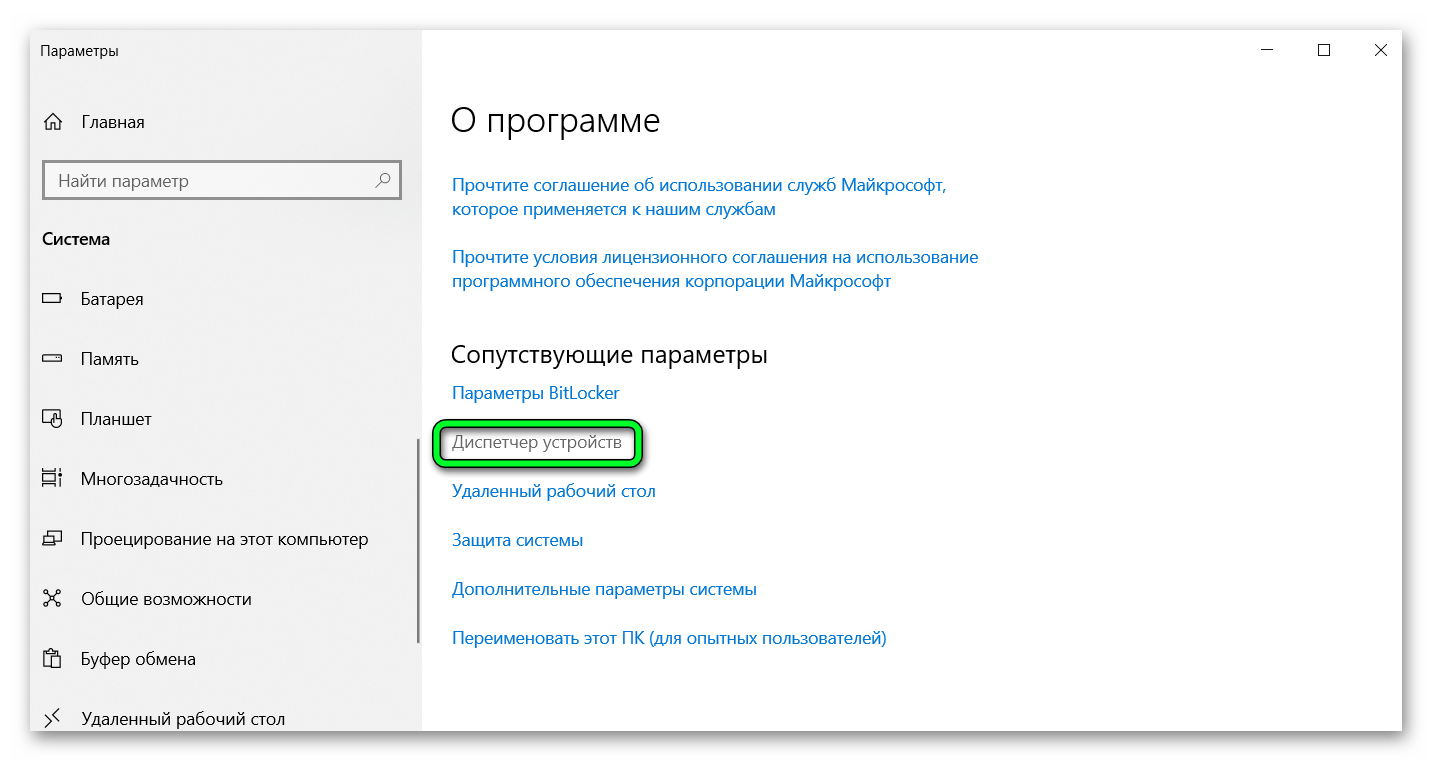
- Откроется окно. Выберите раздел «Звуковые, игровые и видеоустройства». Раскройте список.
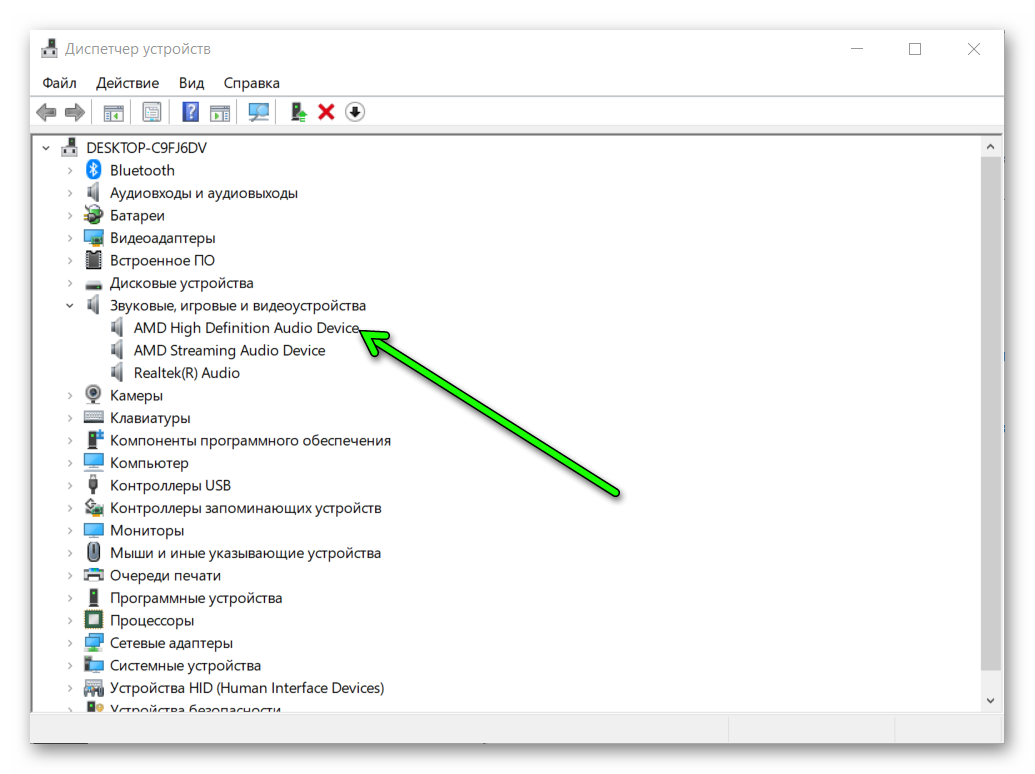
- В представленном списке выберите требуемое устройство и щёлкните по нему ПКМ.
- Затем в списке нажмите пункт «Обновить драйвер».
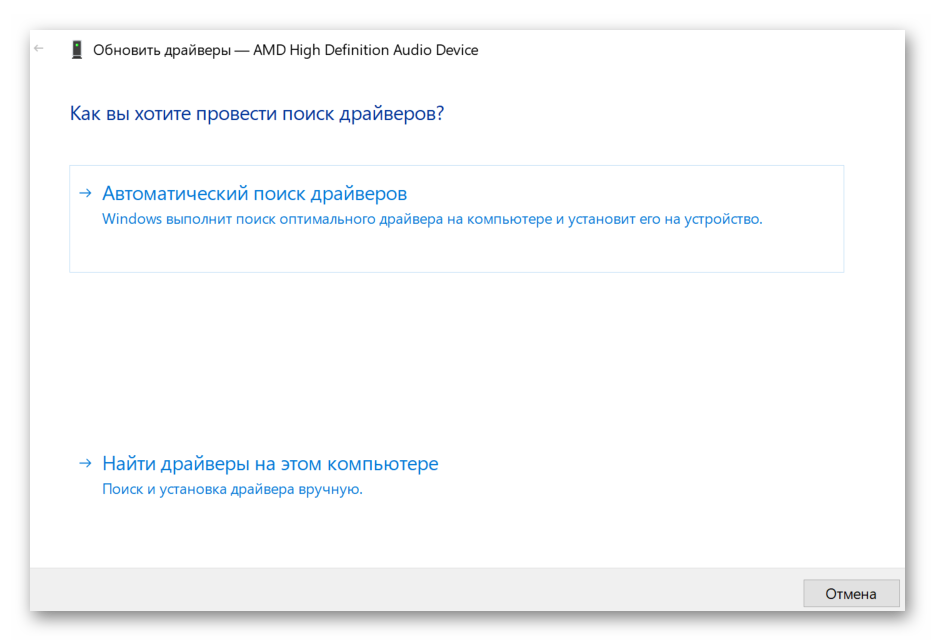
Далее действуйте по инструкции операционной системы.
Если данная манипуляция не привела к желаемому результату, требуется более действенный метод. Это переустановка или откат оборудования.
Для этого выполните следующее.
- Перейдите как в предыдущей инструкции в раздел «Звуковые, игровые и видеоустройства».
- Найдите своё звуковое устройство и нажмите по нему ПКМ.
- Затем в списке выберите «Свойства».
- Перейдите в раздел «Драйвер» и кликните по кнопке «Откатить», если данная опция доступна. Обычно кнопка активна, если вы установили обновление или другой тип драйвера.
- Если произвести откат не удаётся, удалите драйвер. В том же разделе.
- Только вместо «Откатить» выберите пункт «Удалить».
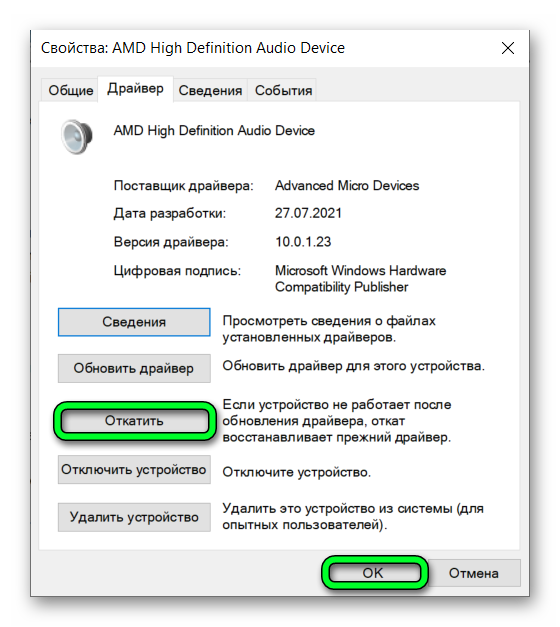
Далее согласно инструкции выполняете удаление. Затем скачайте другой драйвер из надёжного источника и установите его на ПК.
Вирусное заражение
Блокировка и уменьшение громкости звукового сигнала может быть спровоцировано наличием вирусных кодов на устройстве. Для обнаружения и удаления воспользуйтесь сторонней антивирусной программой. Все выполняемые действия схожи на разных антивирусных решениях.
Рассмотрим на примере, Kaspersky Virus Removal Tool.
- Откройте программу.
- Нажмите на кнопку Start scan.
- Дождитесь окончания проверки.
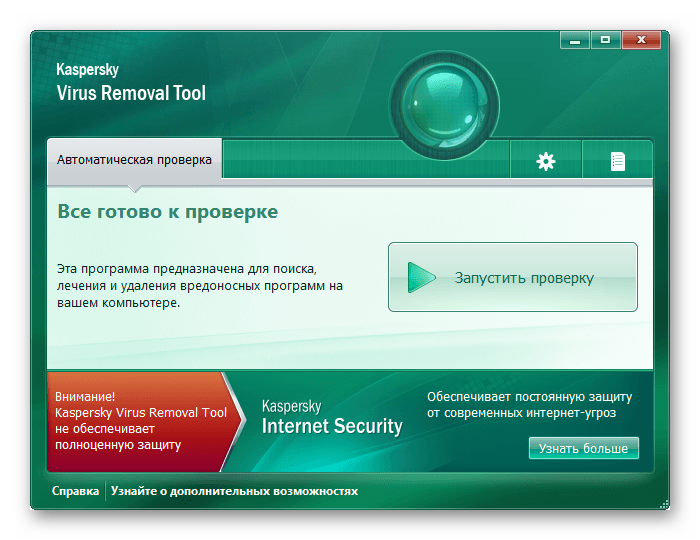
После завершения вы получите отчёт всех обнаруженных угрозах. Вы можете ознакомиться с ними и предпринять меры по удалению.
Восстановление и/или переустановка браузера
Также не исключён факт, что по неосторожности был повреждён реестр системы. Так, как Виндовс самостоятельно создаёт резервные копии, пользователь может воспользоваться функцией отката. Данный способ работает, если у вас есть сохранённая рабочая копия реестра.
Для этого выполните следующие действия.
- Вызовите окно «Выполнить», нажав клавиши
Win +R . - В строке введите
regeditи щёлкните ОК.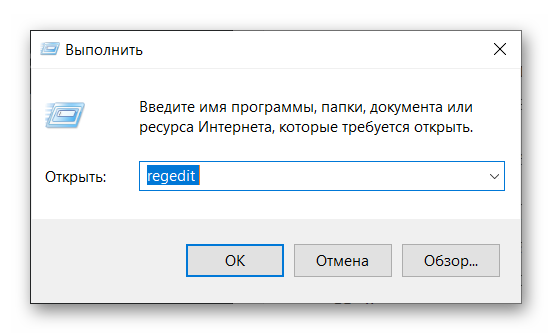
- Откроется реестр. Нажмите на вкладку «Файл» и выберите пункт «Импорт».
- В открывшемся новом окне впишите путь
C:\Windows\System32\config\RegBack\
Остаётся выбрать одну из представленных копий и дождитесь окончания процесса восстановления. По завершению перезагрузите компьютер и проверьте исчезла ли проблема. Если ваш ПК не создает резервные копии и в указанной папке не оказалось файлов для восстановления переходим к следующему пункту
Ещё один способ – переустановка браузера:
- Откройте меню «Пуск».
- Перейдите во вкладку «Панель управления».
- Далее выберите подраздел «Удаление программ».
- Найдите в списке «Яндекс». Щёлкните по нему и выберите пункт «Удалить». Обязательно перед удалением авторизуйтесь в учетной записи Яндекса, чтобы после переустановки восстановить данные пользователя.
- Затем перейдите на официальный сайт разработчика и скачайте загрузочный файл браузера. Установите веб-обозреватель и производите проверку звука.
Заключение
Вообще, проблема тихого звука в Яндекс.Браузере возникает крайне редко. Зачастую устранение проблемы решается путём перезагрузки компьютера. Возможно возник малейший сбой, который быстро устранился. Однако бывают тяжёлые случаи. Тогда приходится прибегать к более действенным методам. В конечном результате пользователи разрешают проблему одним из вышеописанных способов.