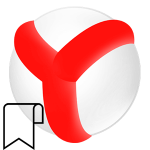Экспорт Яндекс браузера на другой ПК со всеми настройками
За время работы в веб-браузере в нем собирается множество важных данных, таких как закладки, настройки, сохраненные пароли, и прочее. При переустановке обозревателя или операционной системы или переезде на новый ПК важно знать, как сохранить пользовательскую информацию. В данной статье мы разберем, как перенести настройки Яндекс Браузера на другой компьютер разными способами.
Содержание
- Необходимость переноса настроек Яндекс.Браузера на другой компьютер
- Перенос Яндекс.Браузера на другой диск
- Автоматический перенос настроек Яндекс.Браузера на другой компьютер
- Экспорт настроек вручную
- Перенос документов из папки пользователя
- Возможные проблемы при переносе настроек на другой компьютер
- Заключение
Необходимость переноса настроек Яндекс.Браузера на другой компьютер
Часто пользователи задаются вопросом, как перенести Яндекс.Браузер на другой диск. Поводом для переноса служат следующие обстоятельства:
- планируется «переезд» на другой ПК;
- заканчивается место на системном диске;
- планируется переустановка браузера или операционной системы;
- для синхронизации между устройствами или добавление нового устройства.
Добиться желаемого результата можно разными способами: с помощью синхронизации с учетной записи Яндекса, сохранения файла с закладками, сохранение данных из папки пользователя. Далее разберем подробно каждый пункт.
Перенос Яндекс.Браузера на другой диск
По умолчанию Яндекс.Браузер устанавливается на системный диск компьютера. В мастере установки нет функций, позволяющих выбрать директорию для распаковки и установки файлов. Поэтому установить обозреватель на логический диск D, увы не получится.
Перенос данных возможен только на другой ПК, или для сохранения информации при переустановке браузера.
Автоматический перенос настроек Яндекс.Браузера на другой компьютер
Полностью перенести информацию из одного браузера в другой на другом ПК или при переустановке, можно с помощью синхронизации с учетной записью Яндекса. Для этого у вас должен быть зарегистрирован соответсвующий аккаунт. Если нет, пройдите несложную процедуру регистрации на сайте.
- Потом открываем браузер Яндекс и жмем на кнопку в виде трех полос в правом верхнем углу.
- В открывшемся окне выбираем «Сохранить данные».
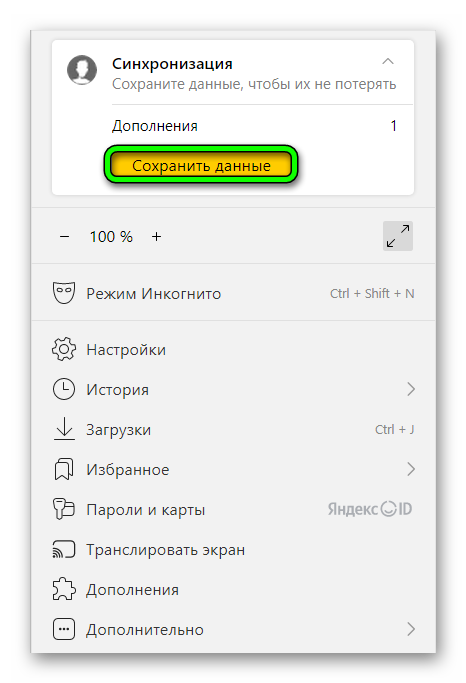
- Откроется окно авторизации в учетной записи Яндекс. Вводим здесь свой Яндекс ID (номер телефона или почту) и подтверждаем вход паролем.
- Для подтверждения, что это ваш аккаунт введите проверочный код из СМС, который придет вам на телефон.
Теперь все ваши данные из браузера будут сохранены на облачном сервере и вы сможете получить к ним доступ с любого устройства. Достаточно на новом ПК или телефоне пройти аналогичную процедуру авторизации и синхронизации данных. Будут синхронизированы логины и пароли, сохраненные в браузере, данные автозаполнения, привязанные карты и адреса, сохраненные закладки и даже история браузера.
Экспорт настроек вручную
Многие пользователи не хотят регистрировать учетную запись и предоставлять компаниям доступ к своим конфиденциальным данным. В этом случае можно воспользоваться альтернативным способом — «Экспорт настроек в HTML-файл».
Этот способ позволит перенести настройки в другой браузер, например в Chrome. С помощью встроенной функции Яндекс.Браузера вы сохраните все закладки в один небольшой файл. Его можно перенести на любой другой ПК, или сохранить на флешке и потом импортировать в Яндекс.Браузер.
- Открываем обозреватель Яндекса.
- Жмем на кнопку в виде трех полос в правом верхнем углу.
- Переходим в «Избранное» / «Диспетчер закладок». Или открываем этот раздел с помощью комбинации
Ctrl +Shift +O .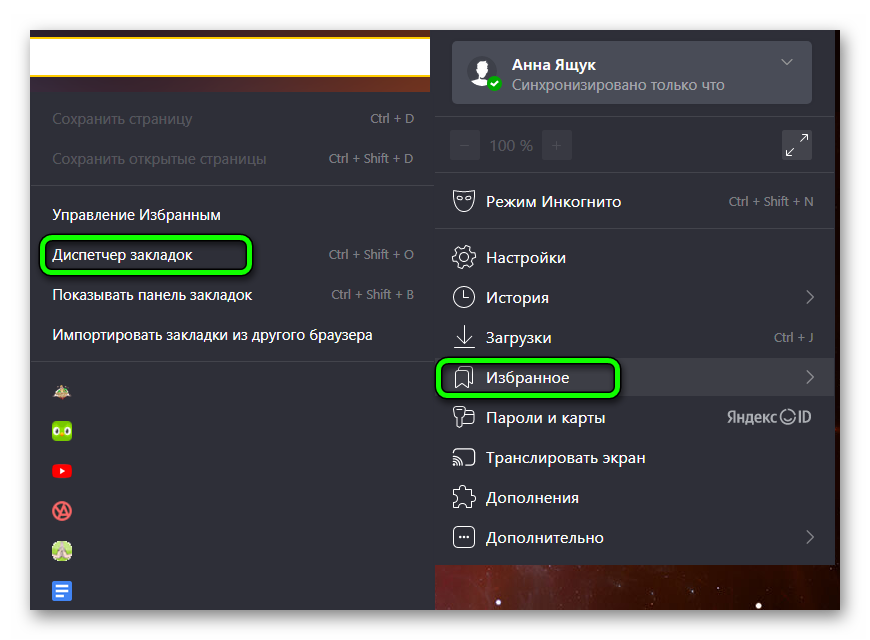
- В центральной части окна нажимаем на троеточие и в открывшемся контекстном меню выбираем «Экспорт закладок в файл HTML».
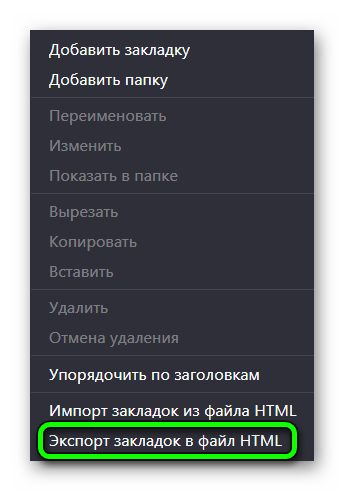
- Сохраняем файл на компьютере (по умолчанию система предложит каталог «Документы»).
Далее можно удалить обозреватель с ПК и установить новую версию, чтобы импортировать закладки из файла HTML. Это универсальный способ, который позволяет перенести сайты из раздела «Избранное» браузера Яндекс в любой другой.
Перенос документов из папки пользователя
Если на ПК нет доступа к интернету и необходимо сохранить всю пользовательскую информацию, выполнить перенос данных можно альтернативным способом.
Для этого нам сначала нужно настроить видимость скрытых файлов и папок:
- Открываем проводник и жмем на кнопку «Файл» / «Настроить параметры папок и поиска» (для Windows 7 — «Упорядочить» / «Параметры папок и поиска»).
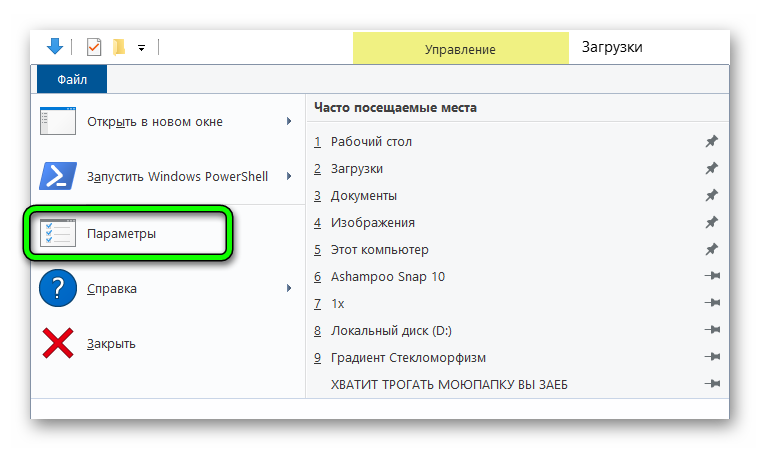
- Переключаемся на вкладку «Вид».
- В блоке «Дополнительные параметры» прокручиваем список опций в самый низ и отмечаем галочкой пункт «Показывать скрытые файлы, папки и диски».
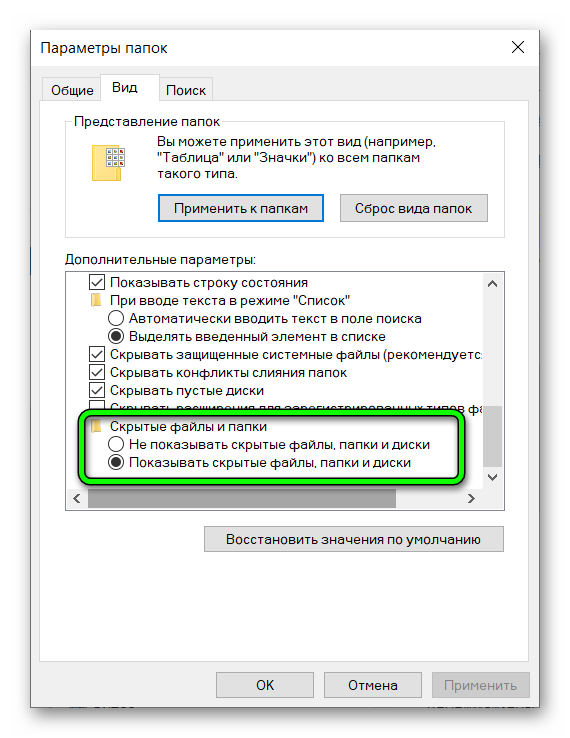
- Сохраняем изменение кнопками «Применить» и «Ок».
Теперь можно приступать к копированию пользовательской информации в Яндекс.Браузере.
- Проходим по пути
C:\Users\ИМЯ_ПОЛЬЗОВАТЕЛЯ\AppData\Local\Yandex\YandexBrowser\User Data. - Находим папку Profile 1. копируем её на Рабочий стол, или на флешку (если необходимо перенести данные обозревателя на другой ПК).
- На новом ПК сначала устанавливаем обозреватель Яндекс с официального сайта. Также как и в инструкции выше нам необходимо настроить видимость скрытых файлов и папок.
- После с помощью флешки переносим сохраненную папку с профилем пользователя и импортируем её в директорию нового браузера.
Возможные проблемы при переносе настроек на другой компьютер
Иногда пользователи сталкиваются с ошибкой при попытке перенести данные способом, описанным выше. В сообщение говориться, что перенести профиль не удалось. Решить проблему можно следующим образом — откройте папку для переноса и удалите их нее файл WebData. Повторите попытку.
Заключение
Перенести настройки Яндекс Браузера на другой компьютер предельно просто. Мы можете использовать один из представленных способов, описанных в нашей статье. При синхронизации вы получите точно такой же веб-браузер со всеми паролями и закладками. При переносе папки пользователя вы получите доступ ко всей важной информации. Перенос данных с помощью HTML-файла предполагает перенос только сохраненых сайтов из раздела «Избранное».