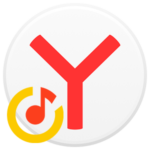Переустановка Яндекс.Браузера с сохранением закладок и паролей
В различных ситуация может понадобиться удалить текущую версию Яндекс.Браузера, чтобы на его место поставить свежую сборку. Или, например, в работе обозревателя наблюдаются неполадки, которые простыми методами решить не получается. При этом важно сохранить пользовательскую информацию, чтобы логины, пароли и закладки остались на месте. В этой статье мы расскажем, как переустановить Яндекс Браузер на компьютере различными способами, и что делать, если в процессе инсталляции/деинсталляции возникают проблемы.
Когда следует переустановить Яндекс.Браузер на компьютере
Сбои в работе обозревателя можно решить различными способами. Иногда достаточно почистить кеш, или сбросить настройки до заводских. Но в случаях когда простые способы не работают, остается выполнить переустановку обозревателя.

Поводом для переустановки обозревателя могут стать следующие ситуации:
- обозреватель не запускается, выдает критическую ошибку при включении;
- некорректное отображение контента на странице или интерфейса самого обозревателя;
- медленно загружаются страницы сайтов;
- в процессе работы браузер неожиданно выдает критическую ошибку и закрывается;
- не работают некоторые функции обозревателя;
- невозможно установить расширение;
- в диспетчере задач браузер грузит процессор на 100%;
- при работающем браузере компьютер ведет себя неадекватно, зависает, тормозит, появляются ошибки;
- на ПК установлена устаревшая версия, которая не обновляется.
Подготовительный этап
В процессе работы в веб-браузере мы сохраняем ссылки на различные сайты, добавляем визуальные закладки. При авторизации на различных сервисах и в социальных сетях, браузер сохраняет логины и пароли, а также адреса и данные банковских карт. При чистой переустановке всё это будет удалено.
Перед тем как как приступить к процедуре переустановки, необходимо сохранить все личные данные. Сделать это можно несколькими способами:
- Сохранить закладки в HTML-файл для последующего импорта в браузер.
- Включить синхронизацию с учетной записью Яндекс.
Сохранение данных
Закладки в веб-браузере — крайне ценные данные, которые жалко будет потерять при неосторожной переустановке, если предварительно не сохранить их в безопасном месте.
Чтобы сохранить закладки в HTML-файл и после восстановить их в новом обозревателе, выполняем следующие шаги.
- Запускаем обозреватель.
- Жмём на кнопку «Меню» в правом верхнем углу и в открывшемся окне наводим курсор на пункт «Закладки».
- Далее в подменю переходим в раздел «Диспетчер закладок».
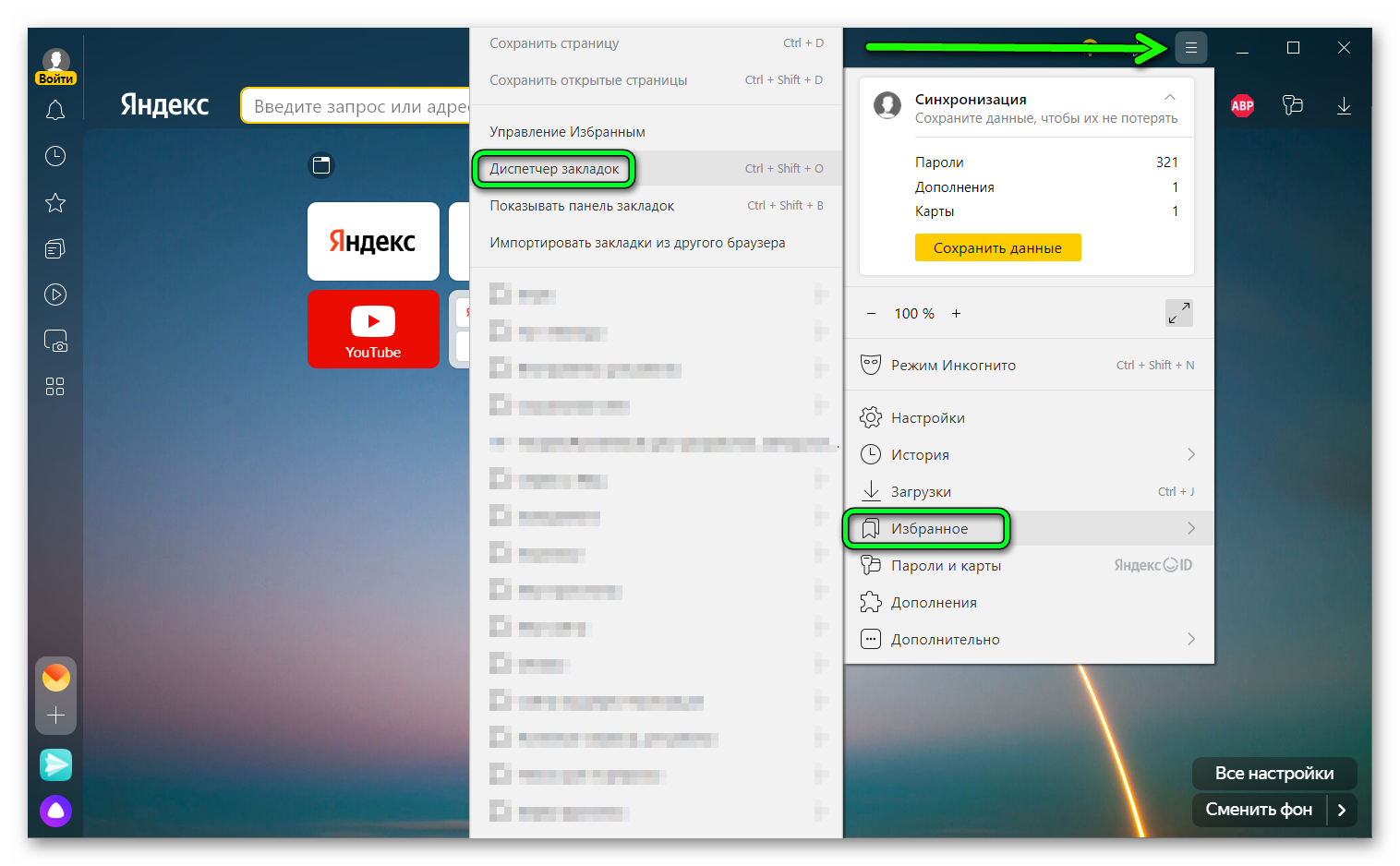
- На открывшейся странице панели закладок нажимаем на троеточие в правом верхнем углу.
- В выпадающем меню выбираем «Экспорт закладок в файл HTML».
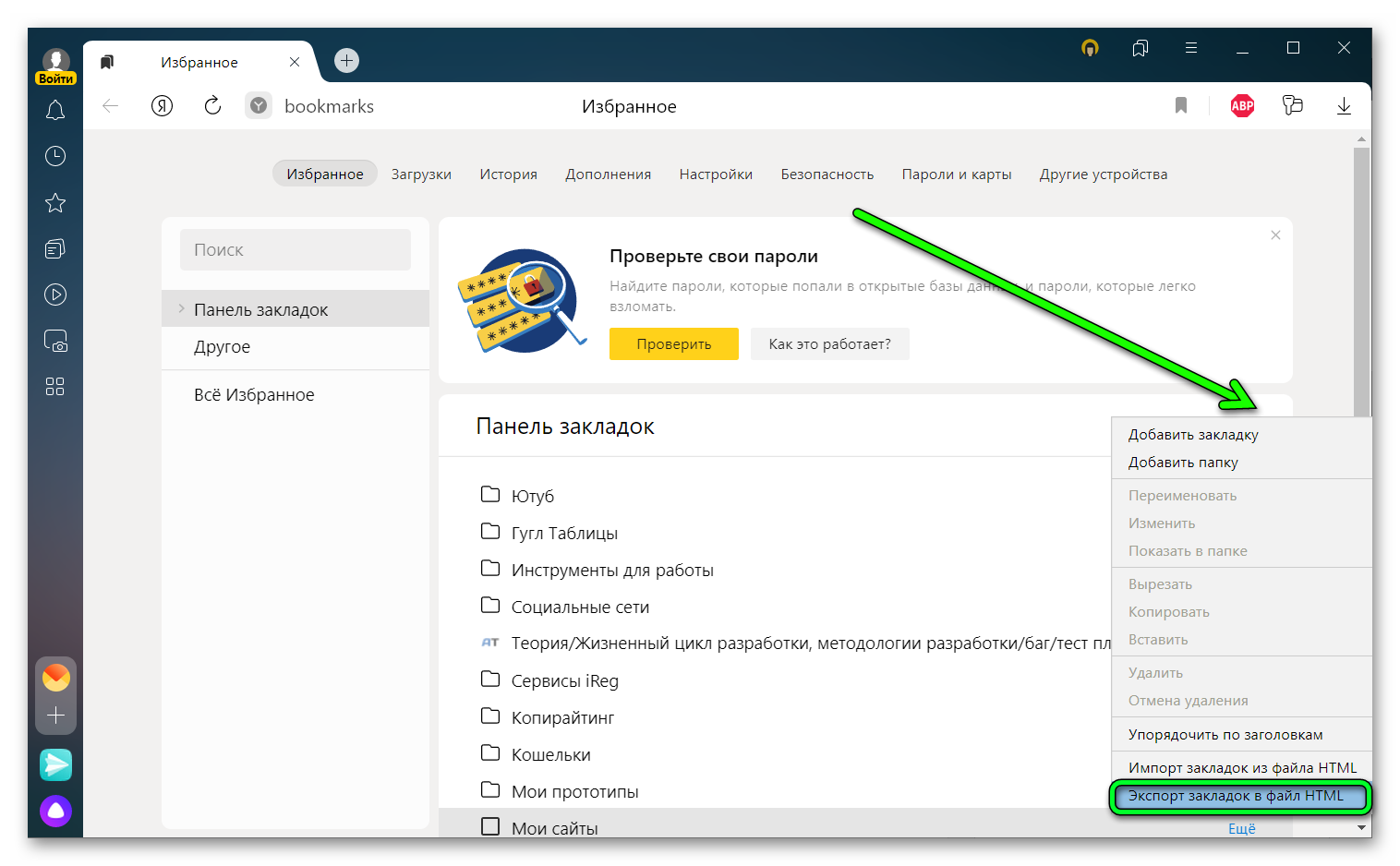
- Откроется проводник компьютера, где указываем директорию для сохранения файла.
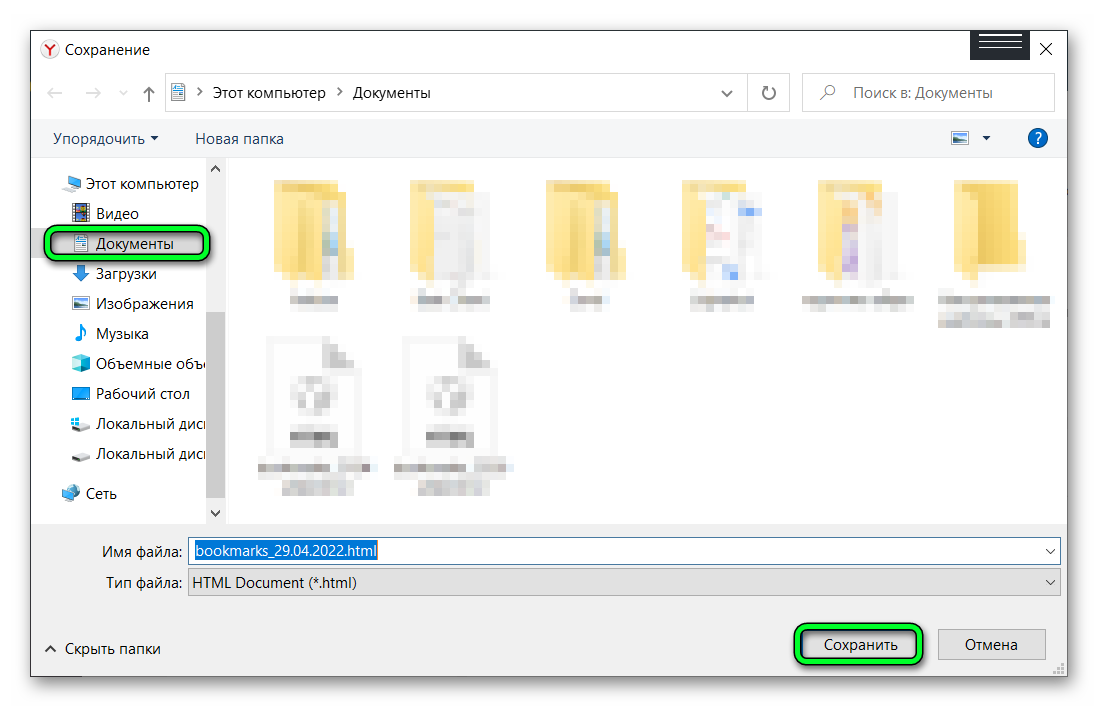
Таким способом вы сохраните на компьютер файл со всеми вашими закладками в браузере — настройки, пароли и сохраненные карты пропадут. Для восстановления закладок после переустановки повторяем шаги 1-4 и выбираем пункт «Импорт закладок из файла HTML». Находим файл на компьютере и нажимаем «Открыть».
Синхронизация
Альтернативный способ сохранить данные в браузере — активировать синхронизацию со своей учетной записью Яндекс.
- Открываем Яндекс.Браузер в компьютере.
- Нажимаем на кнопку «Меню» в правом верхнем углу.
- Далее выбираем «Синхронизация» и нажимаем «Сохранить данные».
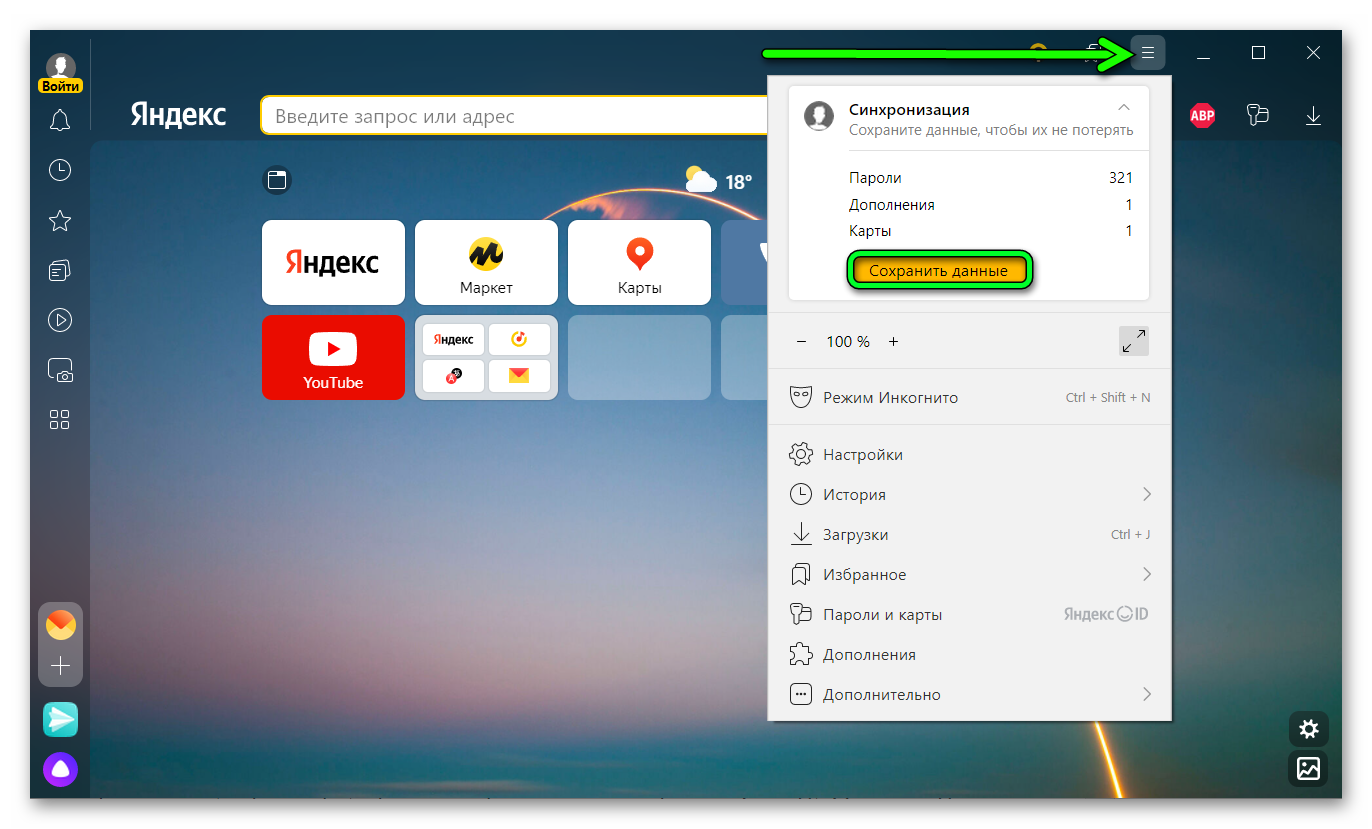
- В открывшемся окне авторизации Яндекс введите в поле номер телефона, к которому привязана учётная запись.
- Нажмите «Войти», введите пароль и снова нажмите «Войти».
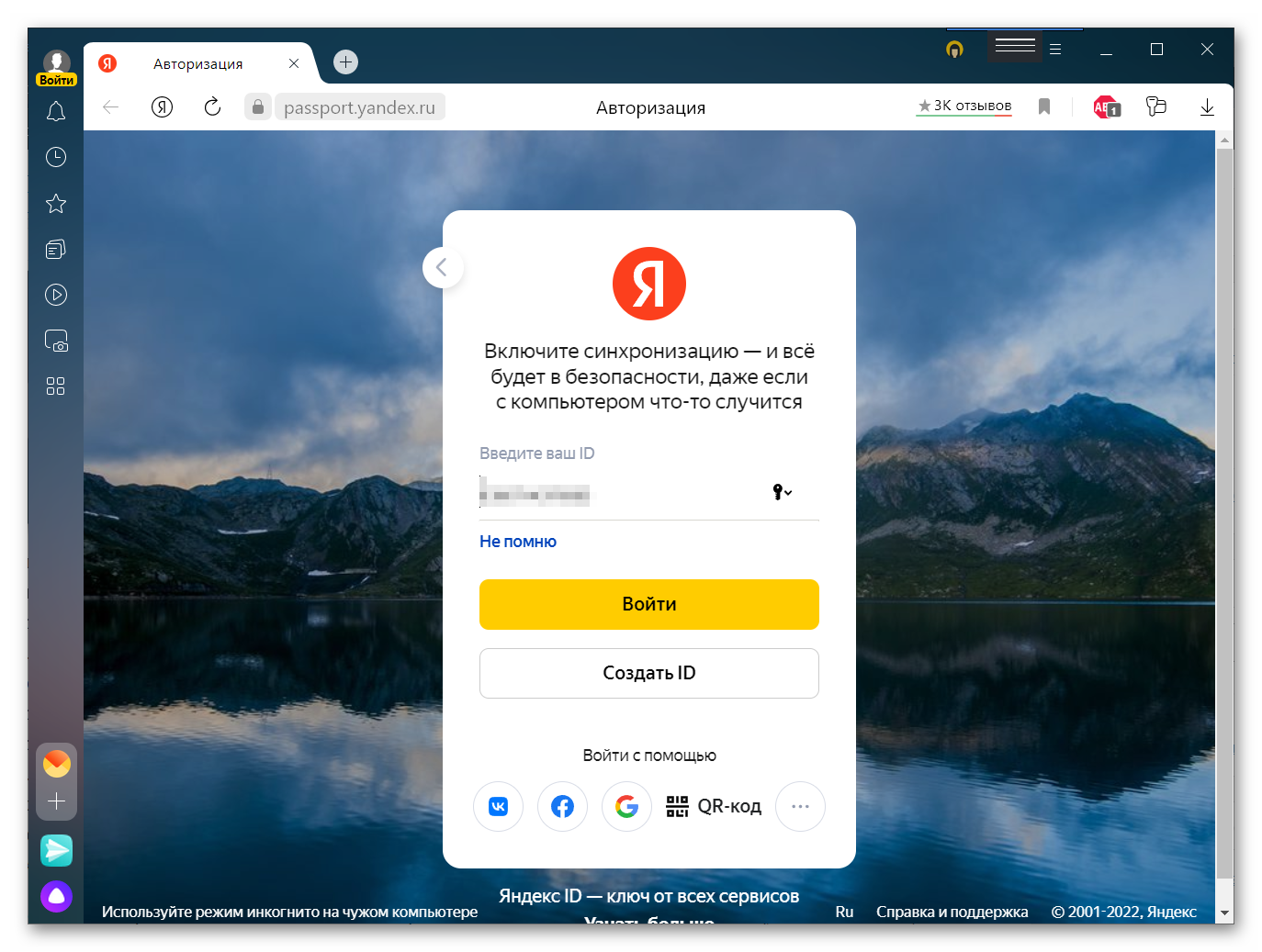
- На следующем этапе вам необходимо подтвердить, что это ваша учётная запись вводом кода из SMS, который придёт к вам на телефон.
- Нажмите «Подтвердить» и далее введите код подтверждения.
- Нажмите «Далее».
- На следующем этапе вы можете настроить синхронизацию. Для этого переходим в раздел «Настройки синхронизации»
browser://settings/synchronization. - Отмечаем галочками те пункты, которые необходимо синхронизировать. Соответственно, с ненужных пунктов снимаем галочки.
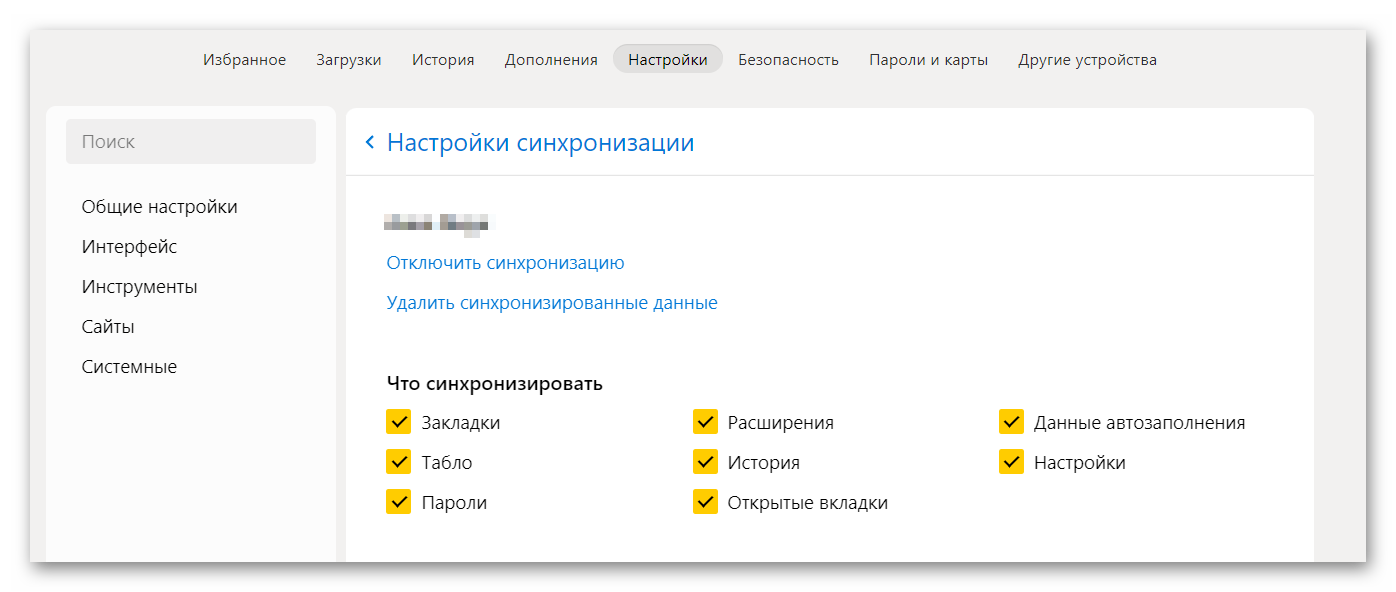
Если в мобильной версии Yandex Browser на телефоне выполнена авторизация в учетной записи, вы можете синхронизировать вашу версию браузера на телефоне и компьютером по QR-коду. Для этого достаточно активировать соответствующий пункт в окне авторизации, и на телефоне запустить сканер QR-кодов. Далее просканировать код. Данный способ авторизации актуален в том случае, если вы не помните пароля для входа.
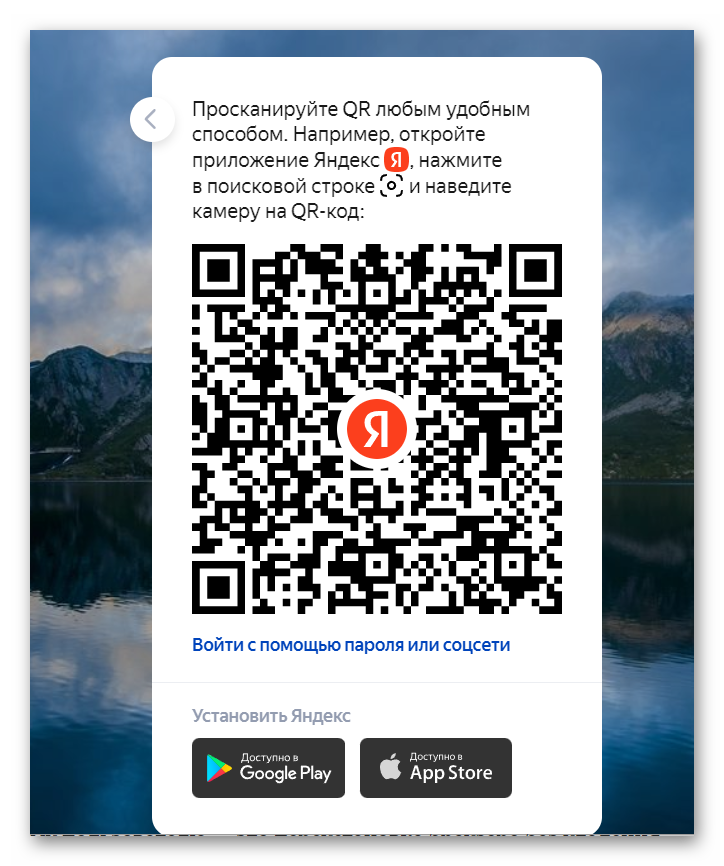
Как переустановить Яндекс.Браузер на компьютере
Когда все подготовительные мероприятия выполнены, пришло время удалить браузер с компьютера. Сделать это можно также несколькими способами. Есть так называемый «лайт» режим, где вам даже не нужно скачивать дистрибутив файла для установки свежей версии. И ситуации, когда для удаления требуются сторонние программы.
Без программ и скачивания дистрибутива
Самый простой и доступный способ любому пользователю — это переустановка браузера без удаления обозревателя и скачивания нового дистрибутива с официального сайта. Yandex Browser обладает этим инструментарием:
- Открываем «Пуск» и в меню находим «Панель управления». В зависимости от версии операционной системы она может находиться в самом меню «Пуск», или в папках «Служебные — Windows» / «Панель управления» (В Windows 10).
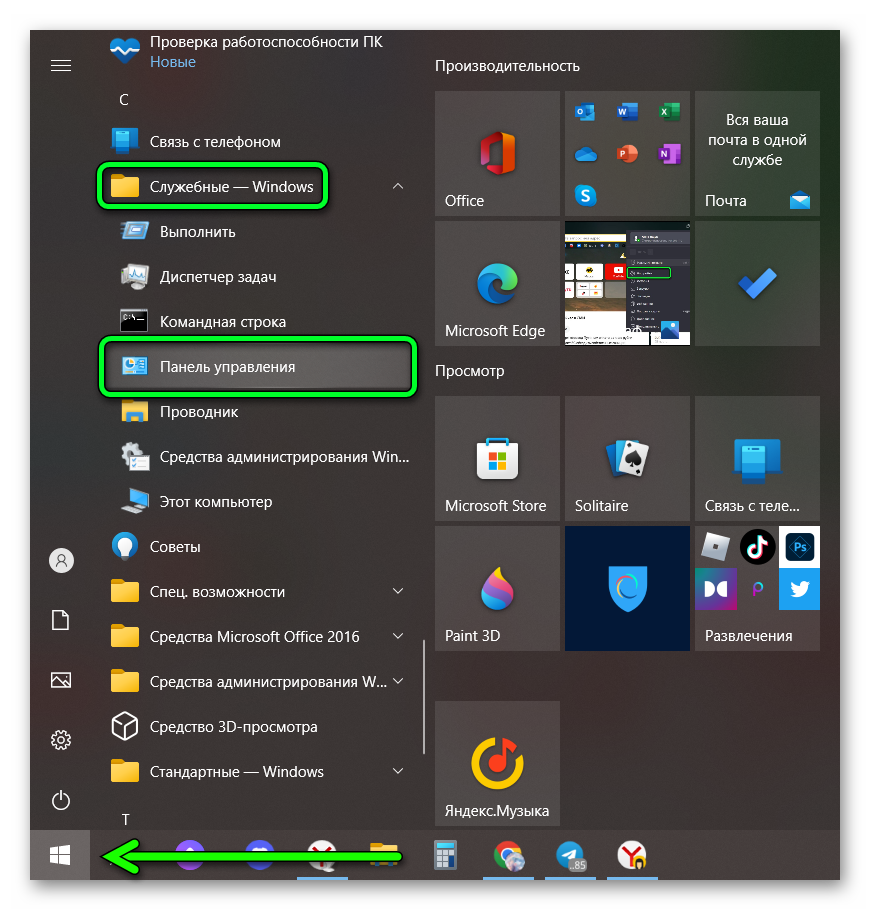
- Выбираем дальше «Удаление программы».
- Находим в списке Яндекс.Браузер.
- Отмечаем его кликом левой клавиши мыши.
- В верхней части окна нажимаем кнопку «Удалить».
- В открывшемся окне мастера удаления выбираем «Переустановить».
- Подтверждаем кнопкой «Переустановить браузер».
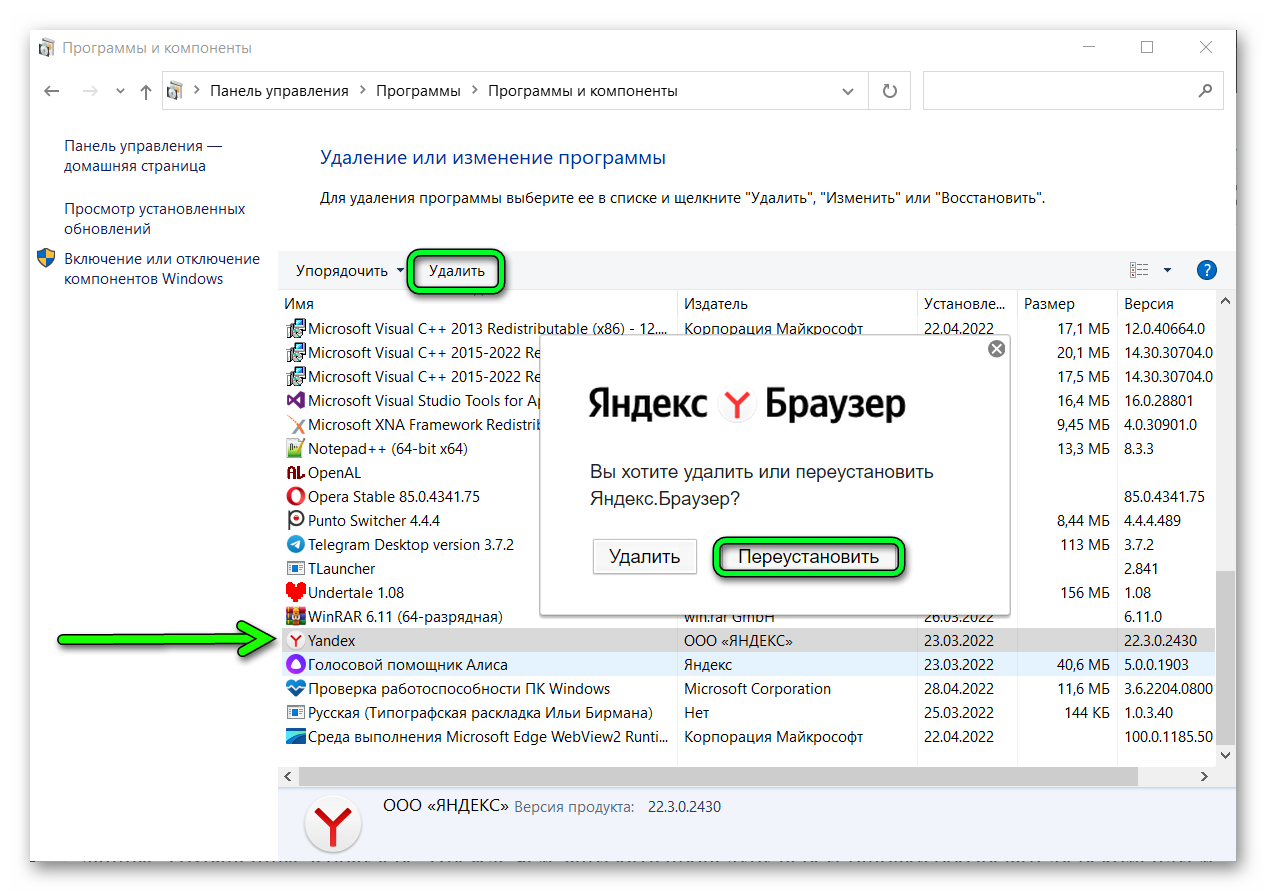
С помощью стандартных средств
Следующий способ переустановки Yandex Browser представляет собой удаление обозревателя компьютера с последующей очисткой папок пользователя и установкой новой версии с официального сайта.
Таким способом можно исключить конфликтные ситуации, когда при попытке установить новую версию Яндекс.Браузера, это не получается сделать из-за поврежденных остаточных файлов, которые по умолчанию не удаляются в ПК. Их нужно убирать вручную:
- Открываем «Пуск» и переходим в «Панель управления».
- Открываем «Удаление программы».
- Находим Яндекс, двойным кликом по строчке вызываем инструмент удаления и выбираем вариант «Удалить».
- Отмечаем галочкой пункт «Удалить настройки браузера, историю просмотров и другие данные». Подтверждаем кнопкой «Удалить браузер».
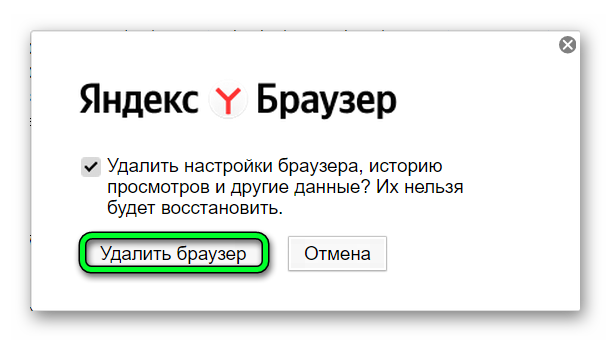
Теперь необходимо вычистить хвосты.
- Открываем «Проводник».
- Проходим по пути —
C:\Users\ИМЯ_ПОЛЬЗОВАТЕЛЯ\AppData\Local. - Находим здесь папку Yandex и полностью удаляем её. Тоже самое делаем в папках LocalLow и Roaming.
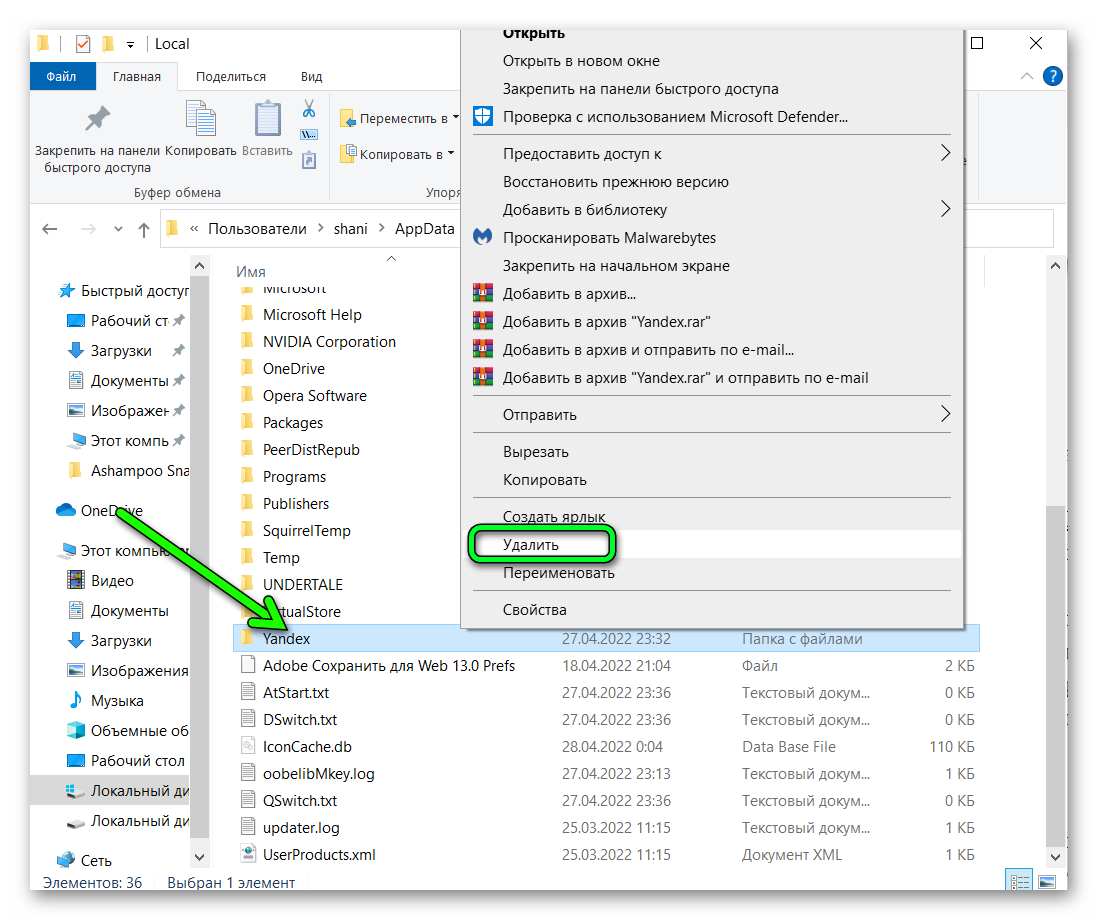
- Аналогичную процедуру выполняем в папке
C:\Program Files. - На финальных этапах рекомендуется скачать и установить программу CCleaner, чтобы почистить кеш и исправить файлы реестра, которые могут быть повреждены, или там могут находиться отсутствующие пути и ключи, связанные с браузером Яндекс.
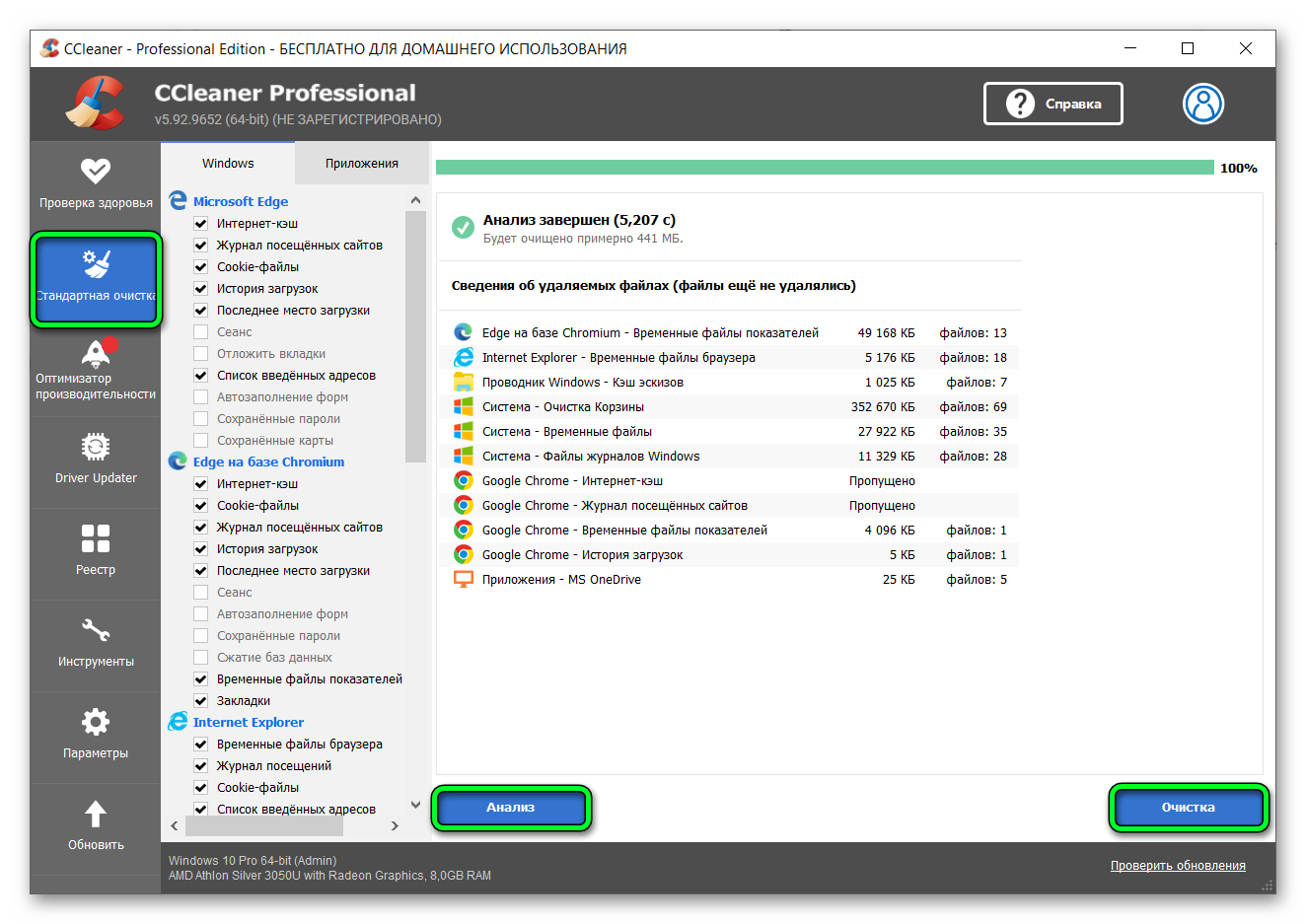
- После отправляемся на официальный сайт Яндекса и скачиваем последнюю версию обозревателя.
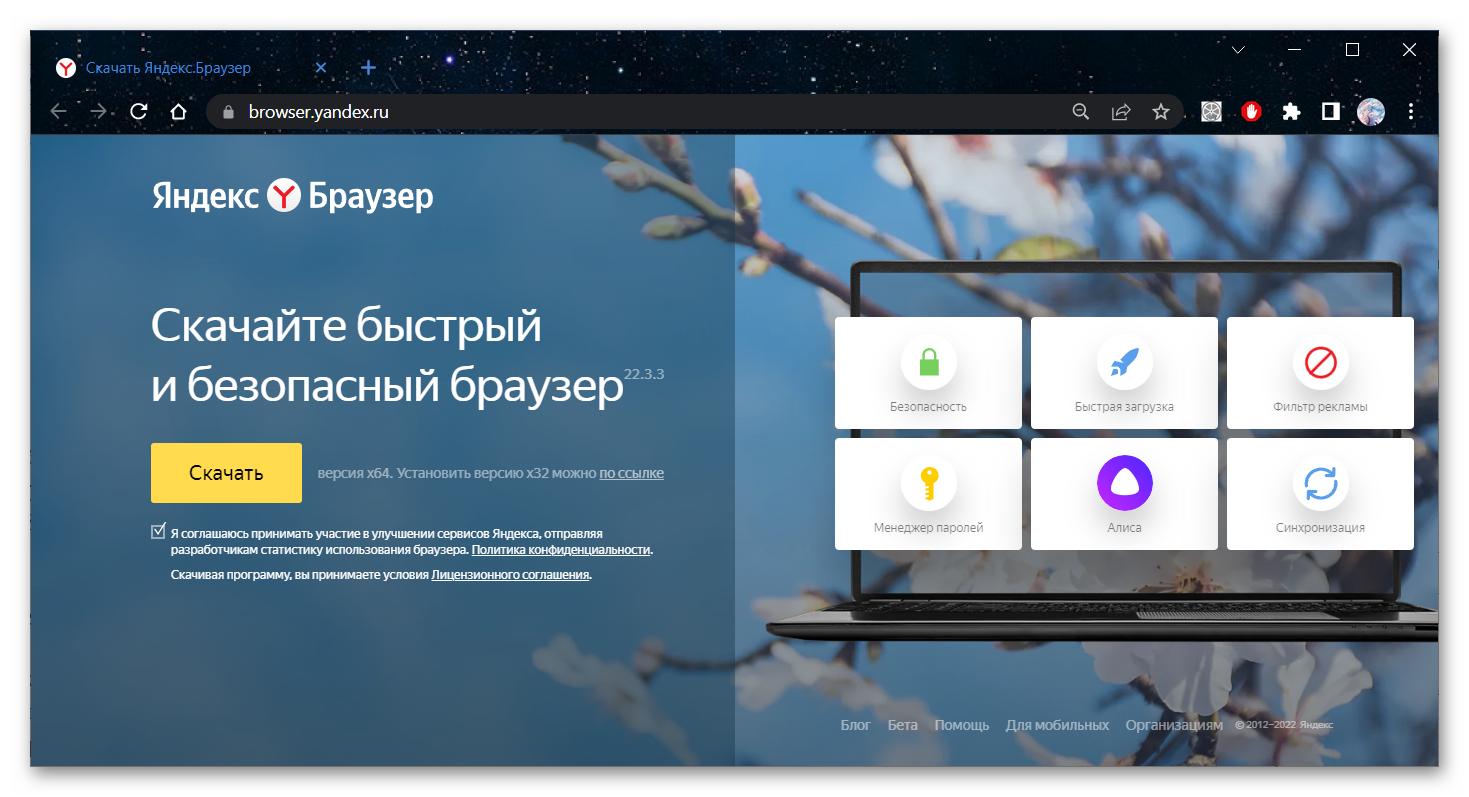
- Запускаем установку двойным кликом по
.exeфайлу и дожидаемся окончания установки обозревателя. - Далее останется только восстановить данные из HTML-файла или авторизоваться в своей учетной записи, если вы выбрали вариант сохранения пользовательских данных с помощью синхронизации.
Используя сторонние приложения
Как вы уже поняли — браузер во время работы сохраняет свои следы в различных папках системы и не всегда у пользователя есть к ним доступ. Чтобы вам не пришлось искать по всему компьютеру все папки, где могли сохраниться хвосты — удаление браузера рекомендуется выполнять с помощью сторонних утилит. Идеальным в этом плане можно назвать инструмент IObit Uninstaller.
Чтобы переустановить Яндекс Браузер с помощью утилиты IObit Uninstaller выполняем следующие шаги:
- Устанавливаете программу с официального сайта. В мастере установки обратите внимание на предложения от рекламодателей, от них можно отказаться.
- Далее запускаете утилиту и в списке установленных программ на ПК находите Яндекс.Браузер.
- Напротив названия браузера устанавливаете галочку и нажимаете «Деинсталлировать».
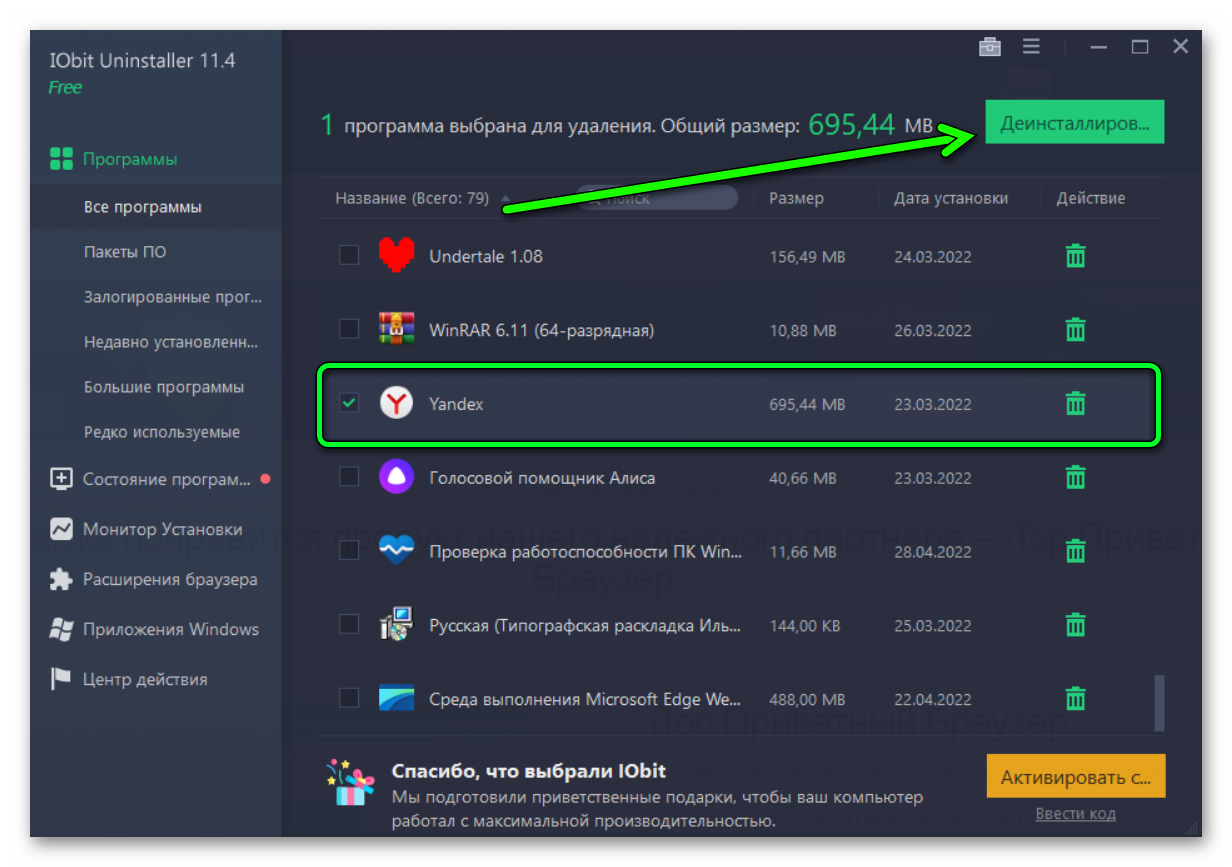
- Далее отмечайте флажками пункты создания точки восстановления и сканирования системы на предмет обнаружения остаточных файлов.
- После подтверждаете удаление ненужных файлов.
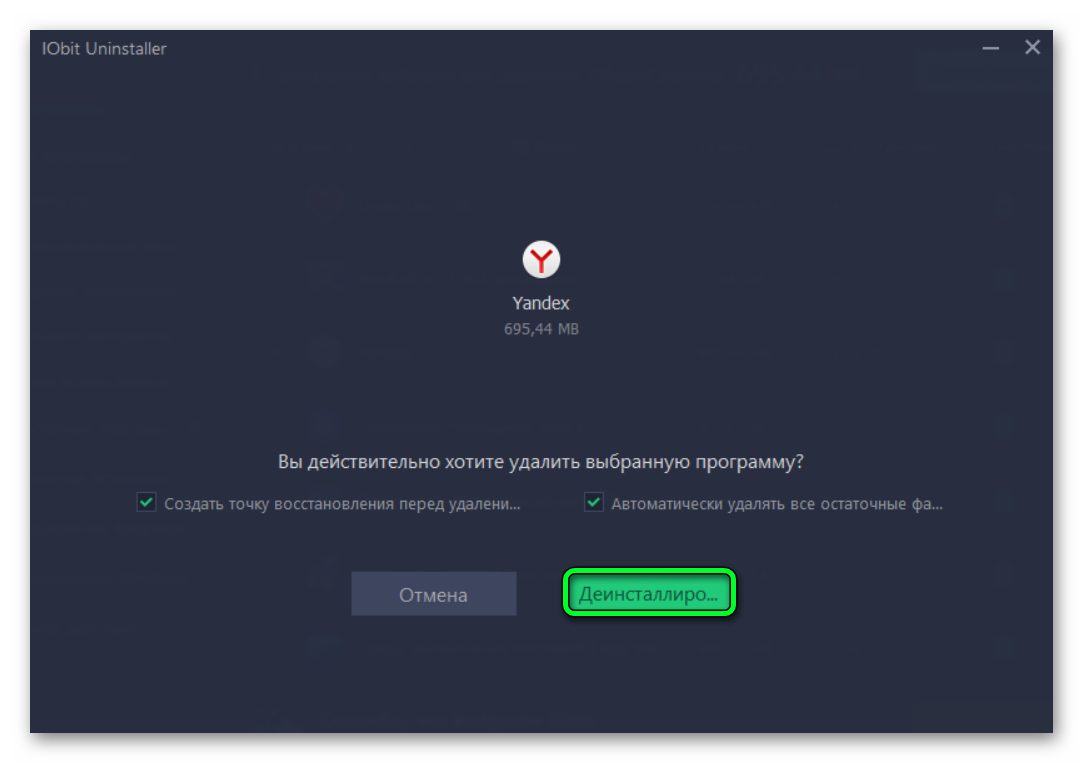
- Теперь можно отправляться на официальный сайт, чтобы скачать новую версию браузера и установить её. Про восстановление данных из облака или файла HTML мы подробно рассказали выше.
Что делать если появилась ошибка «Файлы браузера испорчены»
Иногда при попытке удалить Yandex Browser появляется ошибка «Файлы браузера испорчены». Это может произойти из-за вирусного заражения или неправильной деинсталляции. Ситуация эта может появиться, когда вы пытаете удалить Яндекс.Браузер стандартным способом. В этом случае попробуйте деинсталлировать поврежденный браузер с помощью программы IObit Uninstaller способом, описанным выше.
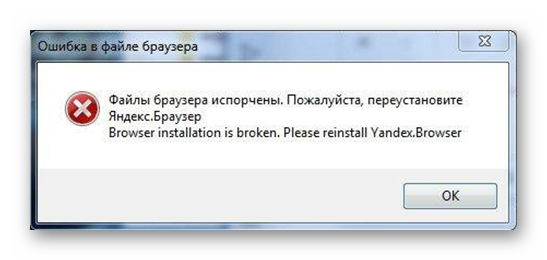
Почему не получилось переустановить Яндекс.Браузер
Обычно проблем с деинсталляцией Yandex Browser проблем не возникает. Но если это не получается сделать, появляется критическая ошибка, или вообще ничего не происходит, обратите внимание на следующие факторы:
- Появление ошибки, о том что браузер запущен — закройте обозреватель в системном трее или через «Диспетчер задач» и повторите процедуру.
- Сообщение «Браузер уже удален» — свидетельствует о некорректном удалении. Файла на ПК нет, но на рабочем столе остался ярлык. Подтвердите удаление ярлыка и воспользуйтесь утилитой CCleaner.
- Не получается скачать установочный файл — причина может быть в сбое на серверах Яндекса, или у вас на ПК нестабильное интернет-подключение.
- Браузер установлен на английском или другом языке. Смените язык интерфейса чара настройки программы.
- Зависает установка или появляются критические ошибки — причин на самом деле может быть множество, от нестабильного интернета, до вирусного заражения.
Заключение
Процедура переустановки Яндекс.Браузера не сложная. Если сделать все правильно, то задача будет выполнена в считанные минуты и вы не потеряете ни одной закладки.